今日は、ArduinoにESP32の開発環境を入れる方法について簡単に説明します。
ESP32とは

Espressif System社が製造するマイコン内蔵のWi-Fiモジュールです。
同社がそれ以前に製造・販売したESP-WROOM-02(ESP8266)は、500円という圧倒的に低価格ながら高性能なWi-Fiモジュールでした。メイカーを中心にIoTデバイス開発などで大いに活用され、Arduino用SDKの提供によってその勢いは更に加速しました。日本の技適も取得済みです。
今回取り上げるESP32はその進化版のようなもので、価格は1000円と高くなった代わりに、Bluetoothも搭載して性能もESP-WROOM-02と比べて大幅に向上しました。Wi-FiとBluetoothの両者を搭載したことで、無線通信機器やIoT、スマートフォン連動型デバイスなど活用の幅がますます広がっています。こちらも日本の技適を取得済みで安心して使えます。
ESP32はどこで買えるのか
有名な電子部品ショップ(秋月電子、千石電商、マルツなど)では大体取り扱っています。
また、AmazonやAliExpressなどの通信販売サイトでも購入することが可能です。
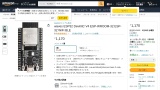

開発環境のインストール
ESP32の開発環境は簡単にインストールできます。
基本的には以下のチュートリアル通りで、IDEの環境設定に必要なURLを入れれば開発ツールが簡単にインストールできます。
- Arduino IDEのインストール
- ファイル >> 環境設定 を選択
- 追加のボードマネージャーのURL にESP32パッケージを追加
- ボードマネージャからESP32を追加
- 再起動して、ツール >> ボード から開発するマイコンボードを選択
Arduino IDEのインストール
Arduinoのインストールは公式サイトから対応するOSのインストーラ、あるいは圧縮ファイルをダウンロードしてインストールするだけです。
今回はWindows版を入れる想定で話を進めていきます。
ただ、Windows版は従来(exe形式)のものと、UWP(ユニバーサルWindowsプラットフォーム)アプリの2種類存在します。ややこしいことに、従来版の中でもインストーラーとzipファイルの2種類に分かれ、計3種類のインストール方法があります。
ここは、Windows Win7 and newer と書かれているexe形式のインストーラー版をダウンロードしましょう。Arduino用のUSBドライバをソフトウェア本体と同時にインストールしてくれる上、一部のライブラリの導入も手軽です。しかし、インストールなどに問題がある際は、ほかの方法で導入しても支障はありません。
ファイル >> 環境設定
Arduino IDEをインストールしたらさっそく開きます。
画面上のタブメニューに「ファイル」という項目があり、クリックするとサブメニューに「環境設定」が見られるので、それをクリックします。
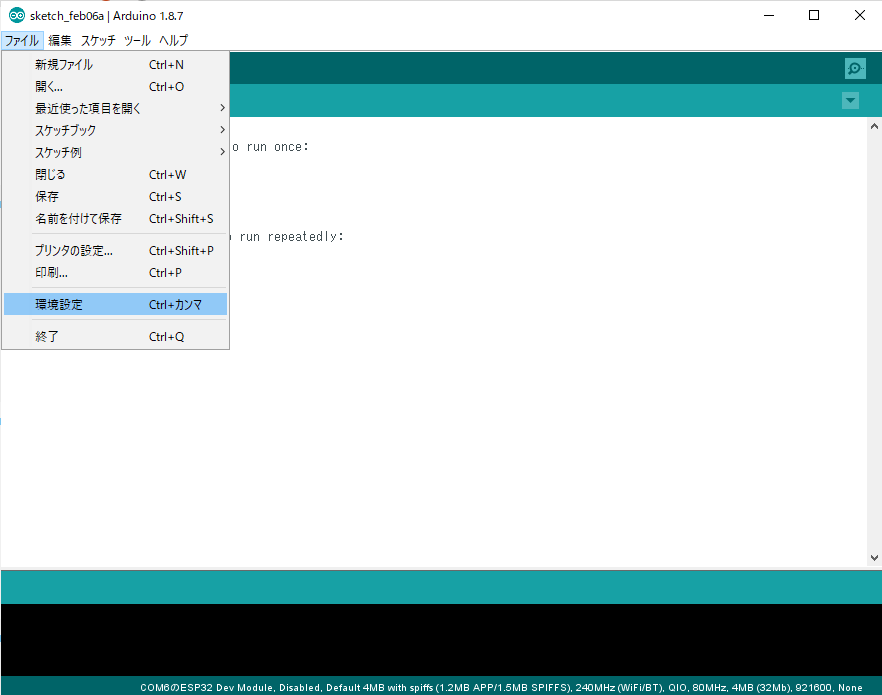
追加のボードマネージャーのURL にESP32パッケージを追加
環境設定を開くと、一番下に「追加のボードマネージャのURL」という項目があります。
その右のボタン(オレンジの枠で囲んだ部分)をクリックすると、パッケージのURL一覧が出てきます。そこに以下のURLをコピペするとパッケージ導入は完了です。
https://raw.githubusercontent.com/espressif/arduino-esp32/gh-pages/package_esp32_index.json
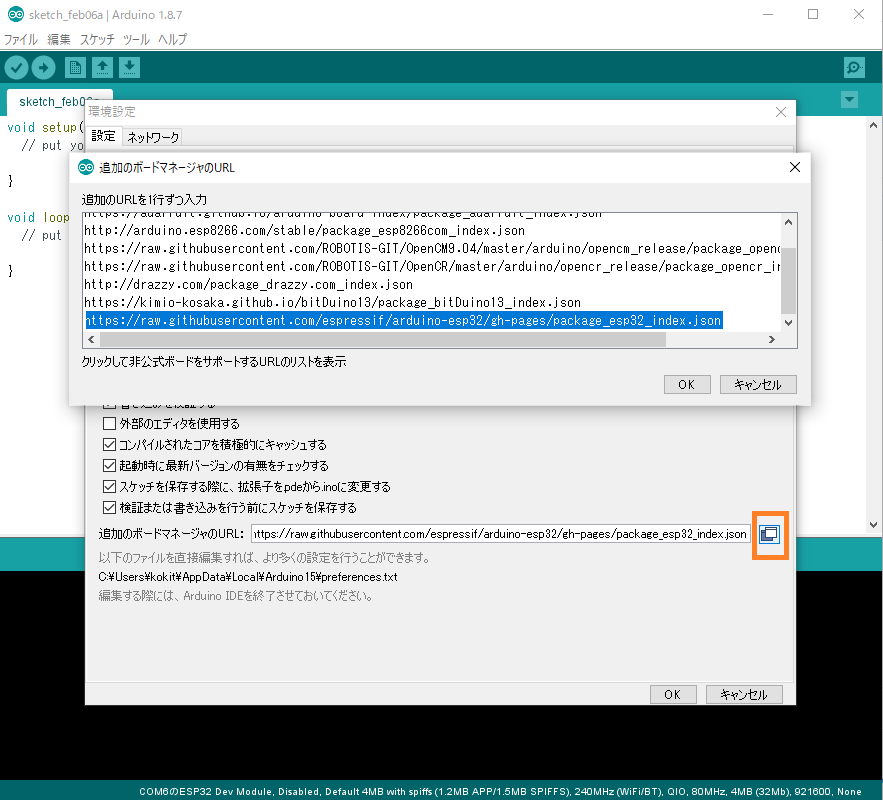
ボードマネージャからESP32を追加
続いて、タブメニューの「ツール」から、サブメニューの「ボード」にマウスカーソルを合わせると、一番上に「ボードマネージャ…」という項目が見られるので、それをクリックします。
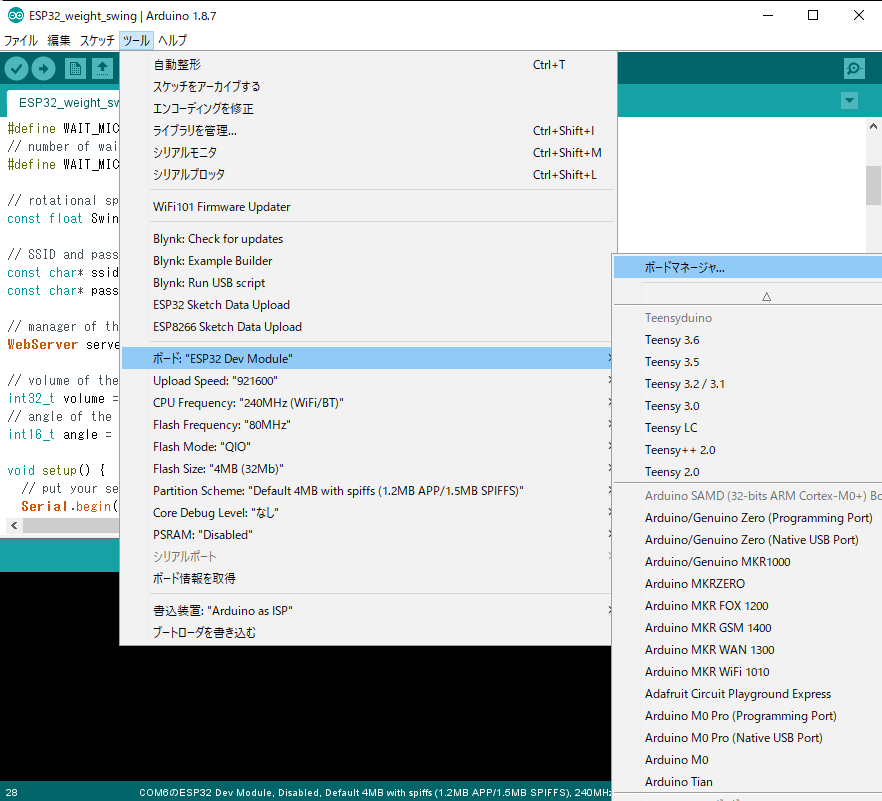
すると、ボードマネージャが出現します。
右上の検索欄に「esp32」と入力すると、Espressif Systems公式が出している開発用パッケージが出てきます。それをクリックで選択して「インストール」ボタンを押すとパッケージが導入されます。
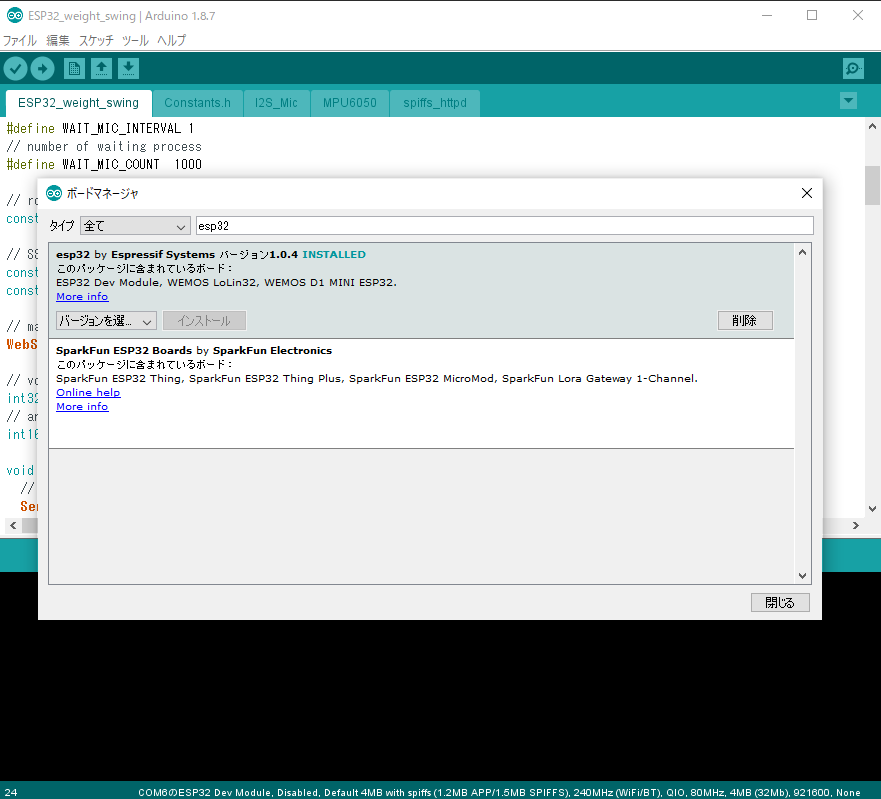
再起動してマイコンボードを選択
ボードマネージャに追加したら、いったんソフトウェアを再起動します。
再びタブメニューの「ツール」から、サブメニューの「ボード」を見ると中に「ESP32 Arduino」というボード一覧があるかと思います。その中の「ESP32 Dev Module」を選択すると準備完了です。
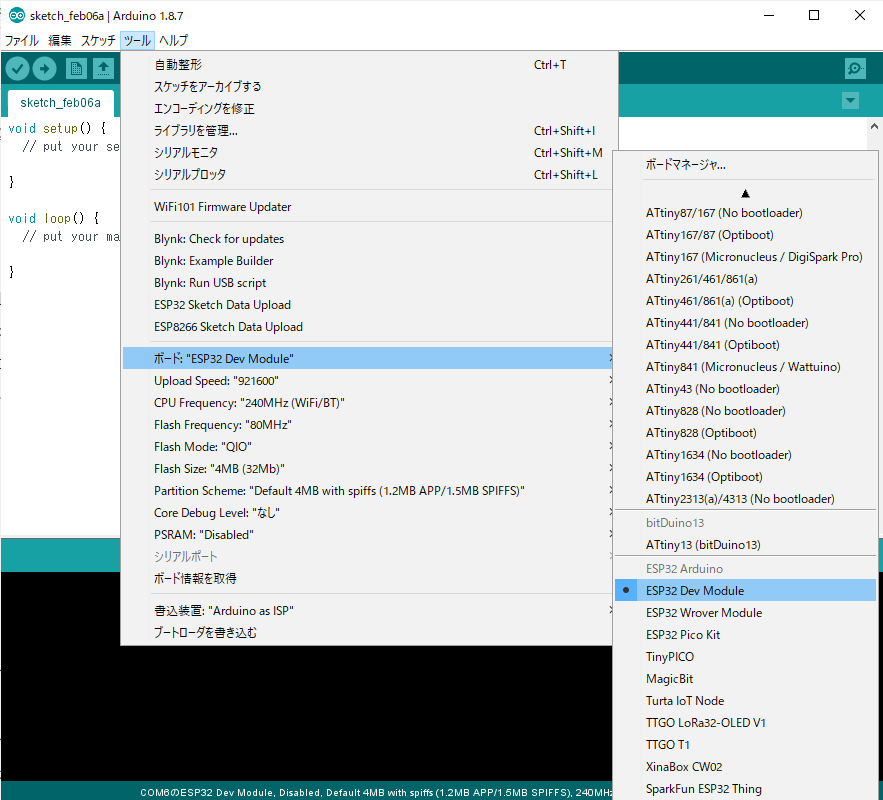
これで開発環境が整いました。
それでは、ESP32の開発を楽しんでいきましょう。
参考
ESP32-Arduino IDEを活用した開発環境の準備
(途中のボードマネージャに入力するURLが少し古いので、ここは最新版に置き換えてください)
https://spiceman.jp/esp32-arduino-ide/



