こんばんは、Reveです。技術のほうです。
前の記事でAndroidアプリの開発について簡単に書いていきましたが、今回は開発環境の導入を順番に説明していきます。
なお、PC環境は Windows 8.1 64ビット版 を想定しています。
【参考】
こちらのサイトを参考にさせていただきました
PHP & JavaScript Room(http://phpjavascriptroom.com/?t=mobile&p=android_sdk_eclipse_install)
【手順の概略】
導入するには以下の手順を踏んでいきます。
1. Java(JDK)のインストール
2. Java開発環境の構築(パス設定)
3. Eclipseの導入
4. Android SDKのインストール
5. ADT Plugin の設定
6. Android仮想デバイス(ADV)の設定
では、今回は手順1.から3.を説明していきます。
ちなみに、もうJavaとEclipseを導入している方には必要のない情報なので、読み飛ばして結構ですw
【1. Java(JDK)のインストール】
Javaアプリケーションの開発には、JDK(Java SE Development Kit)という開発・実行環境をインストールする必要があります。
こちらはOracle社が無償で提供しているため、簡単にダウンロードして導入できます。
ただし、JDKの最新版は Java SE 8シリーズなのですが、こちらは最近登場したばかりのためAndroidやアプリ開発ツールの対応もまだ十分とは言い切れないため(当方の調査不足かもしれませんが)、以下のリンク先から Java SE 7u79 をダウンロードしましょう。(参考サイトは若干時期が古いので、ダウンロード先がJava SE 8に変化しています。)
ダウンロード先: http://www.oracle.com/technetwork/java/javase/downloads/jdk7-downloads-1880260.html
ダウンロードの際は、「Accept License Agreement」をチェックし、対応するOSのファイルをクリックします
(Windows 64ビット版の場合は 「Windows x64 (64-bit)」と書かれたexeファイルをダウンロード)。
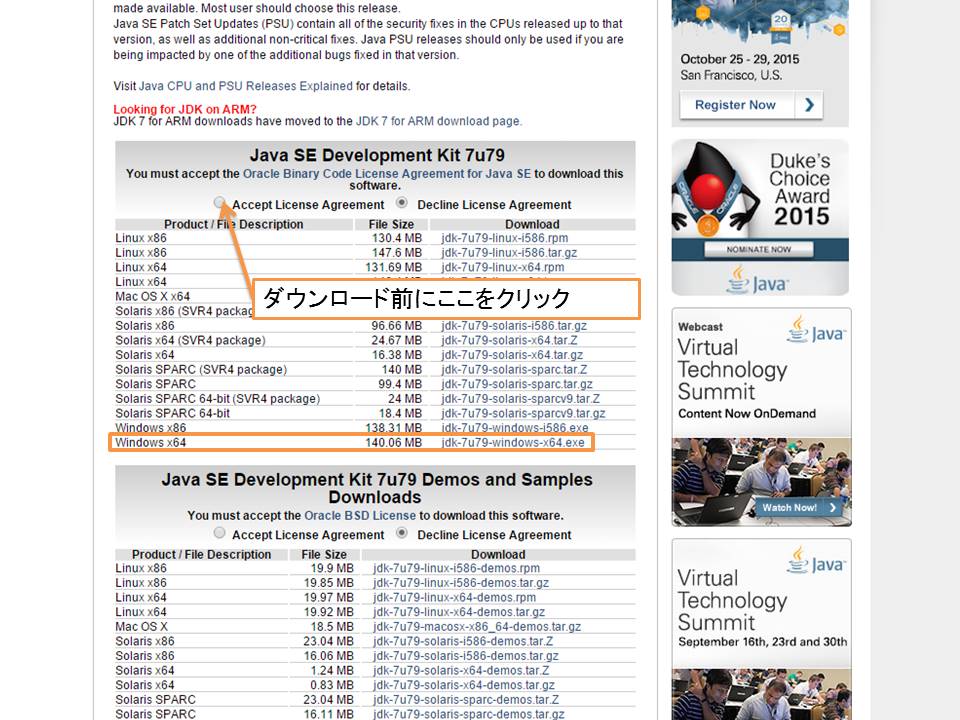
ダウンロードしたら、ファイルをダブルクリックして実行します。
しばらくするとセットアップ画面が現れ、インストールが開始されます。
あとは初期設定でよいため、そのまま「次へ」ボタンを押してインストールを進めていきます。

インストール画面が完了したら、「閉じる」ボタンを押して終了します。
【2. Java開発環境の構築(パス設定)】
JDKのインストールが完了した後は、Windowsにパスを通してきます。
パスの設定とは、コンピュータでJDKによる開発やプログラム実行を簡単にできるようにする設定です(元からある設定を消去したりすると、場合によってはPCに異常が発生します。慎重に設定を行いましょう)。
まずはコントロールパネルを開いて、「システムとセキュリティ」 >> 「システム」を選択します。
すると詳細メニューが現れるので、左のメニューから「システムの詳細設定」を選びます。
表示された「システムのプロパティ」画面で、「詳細設定」タブを選び、下の「環境変数」ボタンを押します。
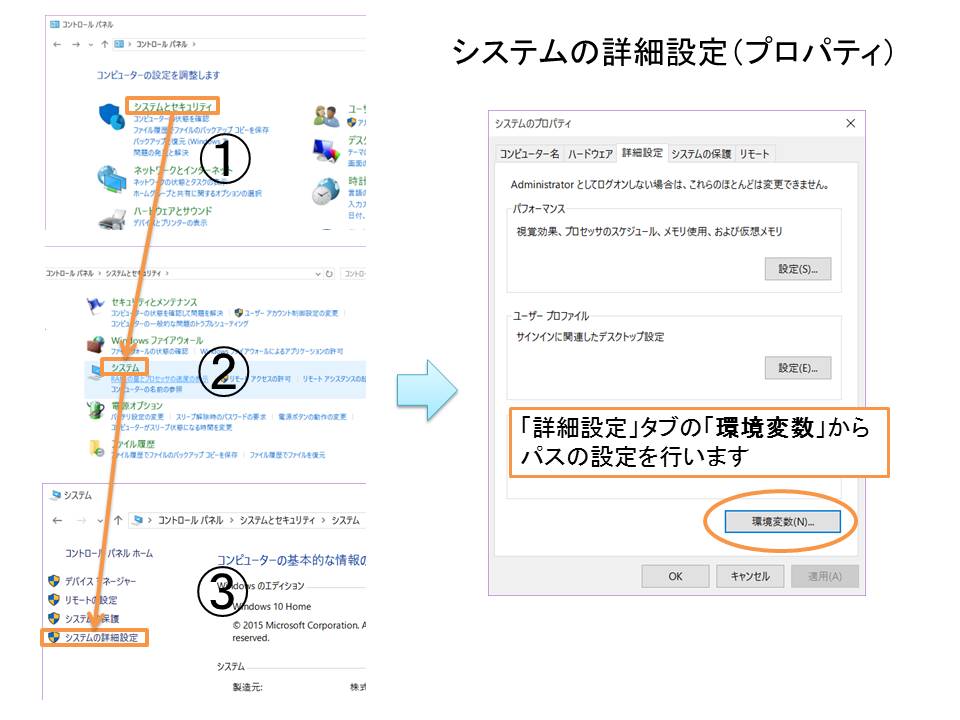
続いて、以下の環境変数の設定からパスの設定を行います。
まず、システム環境変数の「新規」ボタンを押して、下記の新しい変数を設定します。
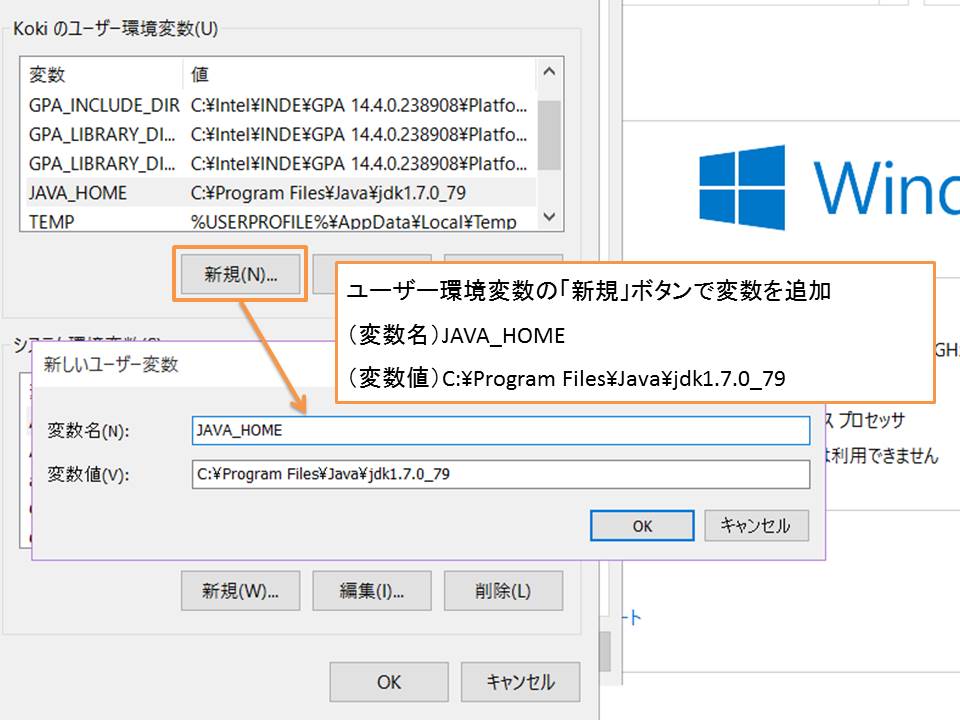
[変数名]: JAVA_HOME
[変数値]: C:\Program Files\Java\jdk1.7.0_79
(変数値はインストールしたJavaのバージョンによって変わるため、更新などをしたら新しいバージョンのものに変更すること)
続いて、システム環境変数のPathを「編集」します。
システム環境変数の中から「Path」を選択して、「編集」ボタンを押してから下記の内容を追加します
(ここでは、絶対に他の内容を変更・削除しないこと。誤って操作した場合は、「キャンセル」ボタンで無効にしてください)。

[変数値]: ………(既存のものはこのまま)………….;%JAVA_HOME%\bin;
ちなみに、パスの間にセミコロン(;)があり、これで変数を区切っています。
また、同じくシステム環境変数に新しい変数を追加します。
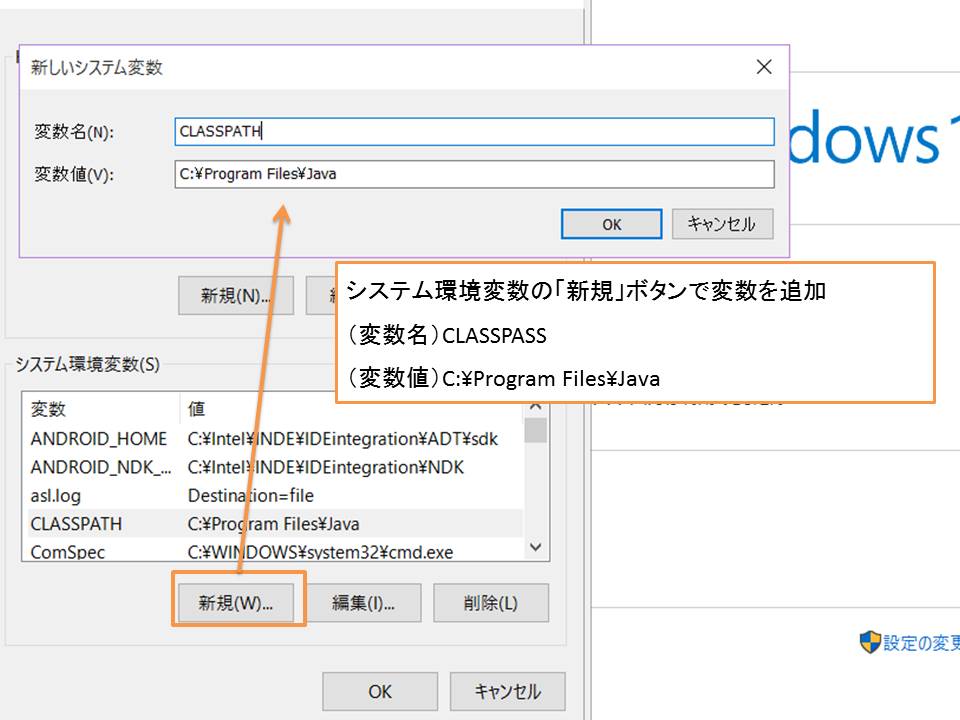
[変数名]: CLASSPATH
[変数値]: C:\Program Files\Java
上記のものを設定すれば、Javaのパス設定は完了です。
【3. Eclipseの導入】
そして、Eclipseのインストールに入ります。
パッケージはこのリンク先(http://www.eclipse.org/downloads/packages/)からダウンロードできます。
Javaの開発環境として有名ですが、実はさまざまなパッケージがあり、C/C++やPHPを開発するためのものも用意されています。
今回はJava開発用なので、Java EE Developers または Java Developersを選択します。
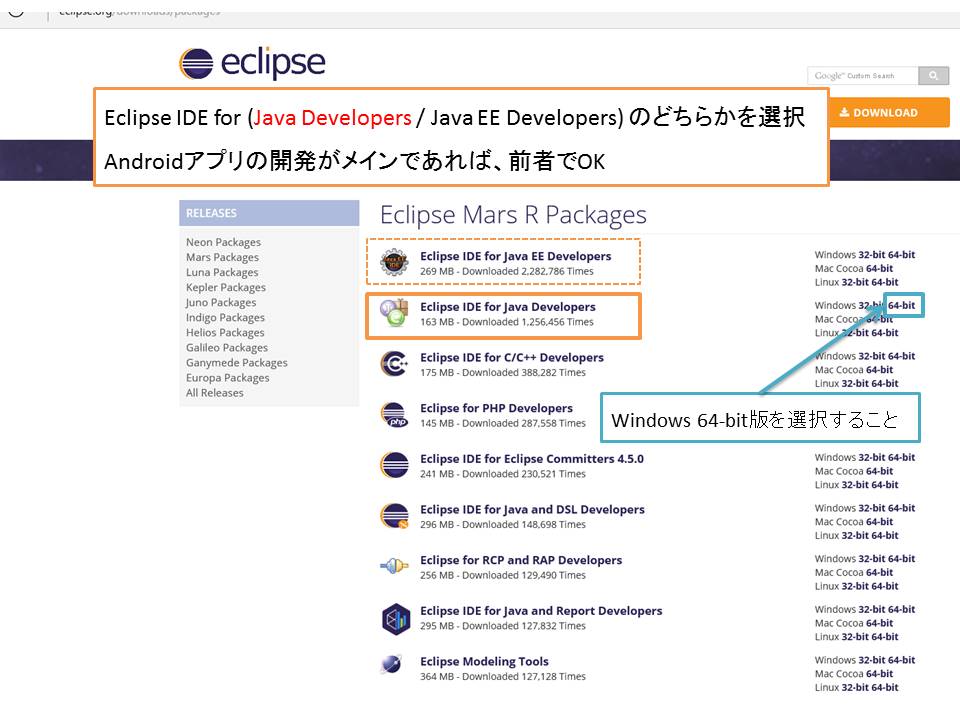
どちらを選んでも良いのですが、前者は後者の機能に加えて、企業向けシステム開発などの機能も備えたものなので、容量に余裕があり、いろいろシステム開発を試してみたいのであればこちらが良いかと。逆に最低限のシステムでよければ後者を選びましょう(当方はJava EE Developers を選びましたが、正直ぜんぜん使いこなせてない汗)。
ダウンロードした後のインストールは簡単です。
ダウンロードしたファイルを適当な場所に展開すればOK。ただ、Program Filesなど場所によっては不都合が起きる場合があるため、今回はCドライブ直下(C:\)に展開します。
インストールが完了したら、一度Eclipseを実行しましょう。
インストールした場所のフォルダに「eclipse.exe」(あるいは、eclipseと表示)というファイルがあるため、それを実行します。
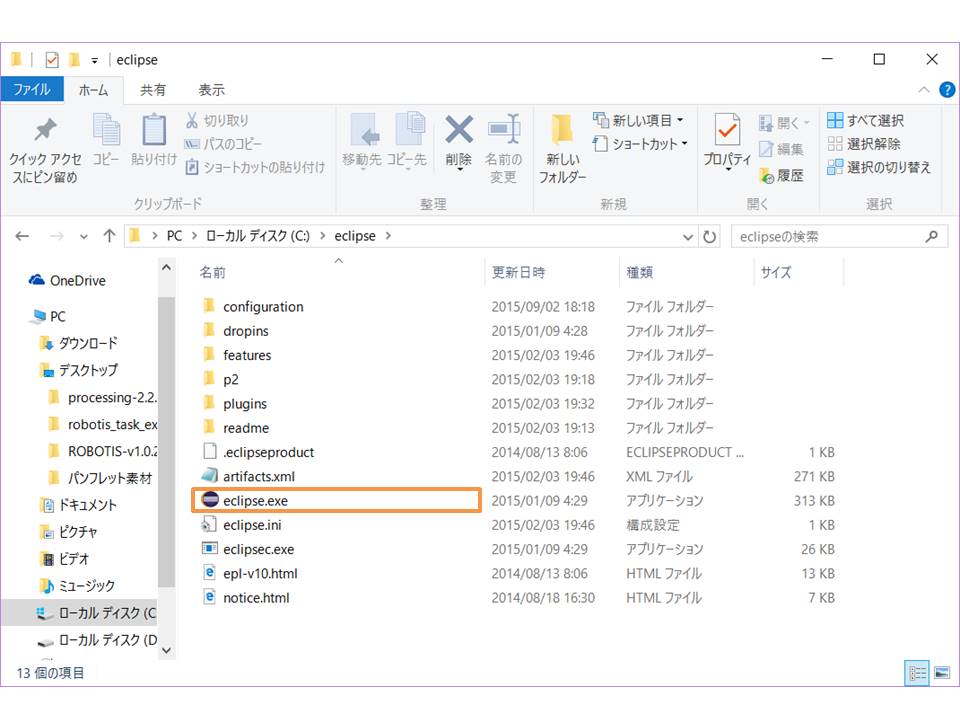
すると、ワークスペースの選択ダイアログが出現します。
ワークスペースは、自分の開発したプログラムやソースなどを保管する場所です。任意の場所でよいのですが、今回はデフォルトのまま(ユーザー名フォルダの下に「workspace」というフォルダができる)で行きます。
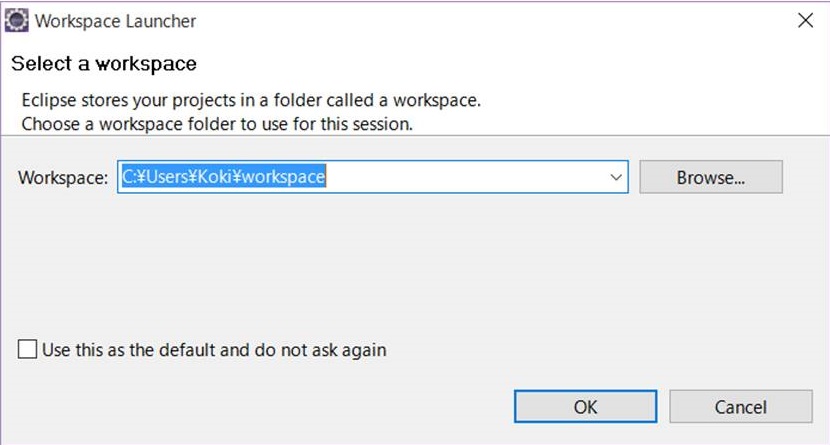
スタートメニューの画面に入ればインストールは成功です。
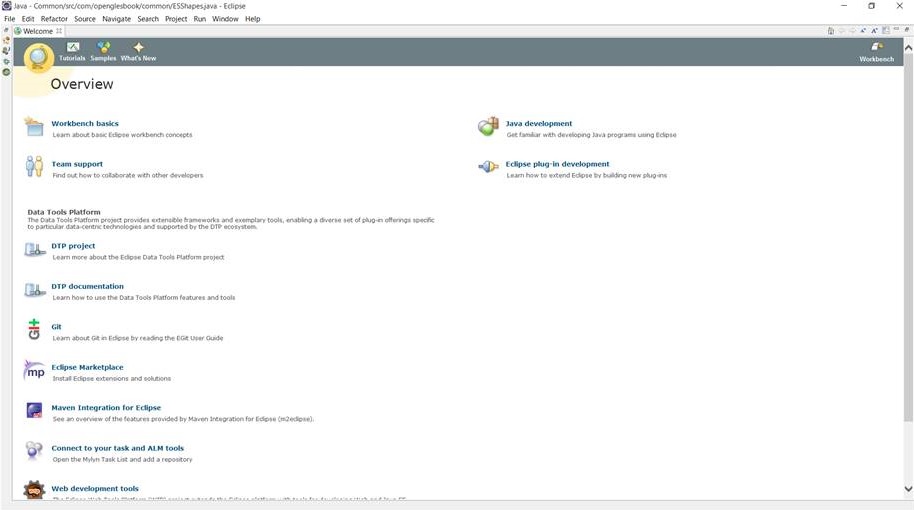
【次回は】
長くなってしまいましたが、これでJavaの開発環境が整いました。
この次は、残りの手順を解説していこうかと思います。
(続きはこちら)
https://blog.revetronique.com/android_develop1
Androidアプリの開発準備(2)
 Programming
Programming


コメント