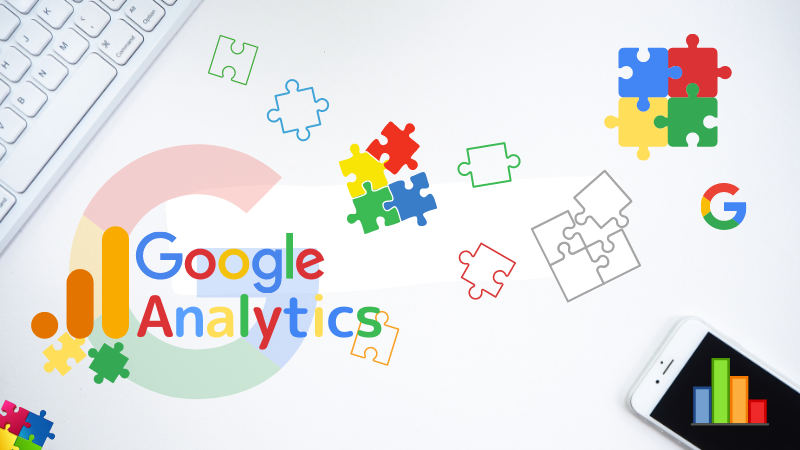どうも、季節が変わってすっかり冷え込んできました。
最近、Google Analyticsの仕様が大幅に変わったようで、それならばとこのブログで対応してみました。
事前準備
Googleアカウント作成
まず、何といってもこれがないと始まりません。
まだアカウントをもってない方は、このURL先からすぐに作成しましょう。既にお持ちの方は不要な工程なので、次にお進みください。
なお、アナリティクスは個人用アカウントでも利用できます。
アカウント登録
まずは下のURLへアクセスして、「無料で利用する」>>「測定を開始」とクリックしてください。
どちらも青地に白抜き文字のボタンなのですぐに見つかると思います。
アカウントの設定
まず、ここではアカウント名とデータ共有の設定をします。
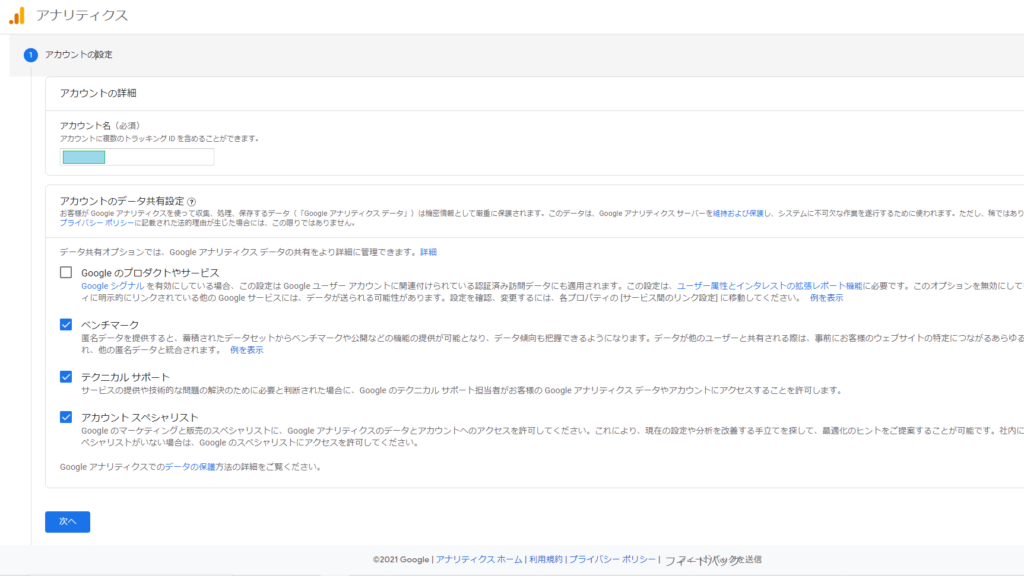
アカウント名は、Webページやブログ解析を行う利用者の名前で任意です。
勘違いしやすい(気がするのは当方だけ?)と思いますが、ここはGoogleアカウント名ではないため、わかりやすい好きな名前を付けてOK。サイト名を使うことも少なくないので、名称に困ったら関係する対象のウェブサイト名から取ってもよいでしょう。
データ共有オプションは、アナリティクスを受けるにあたり、Google側に提供するデータを設定できます。どの項目でも共有の可否は任意ですが、一部受けられないサービスなどが出てくるため、抵抗が無い方はすべて設定したままで問題ありません。
プロパティの設定
ボタンを押して次に進むと、今度はプロパティ設定となります。
プロパティとは解析用データを収集するために使われるIDで、解析したい各サイトごとに別々の番号が付与されます。プロパティ名はそのIDに対する名称で、同じく任意でつけられます。
また、居住する地域のタイムゾーンと通貨も指定します。
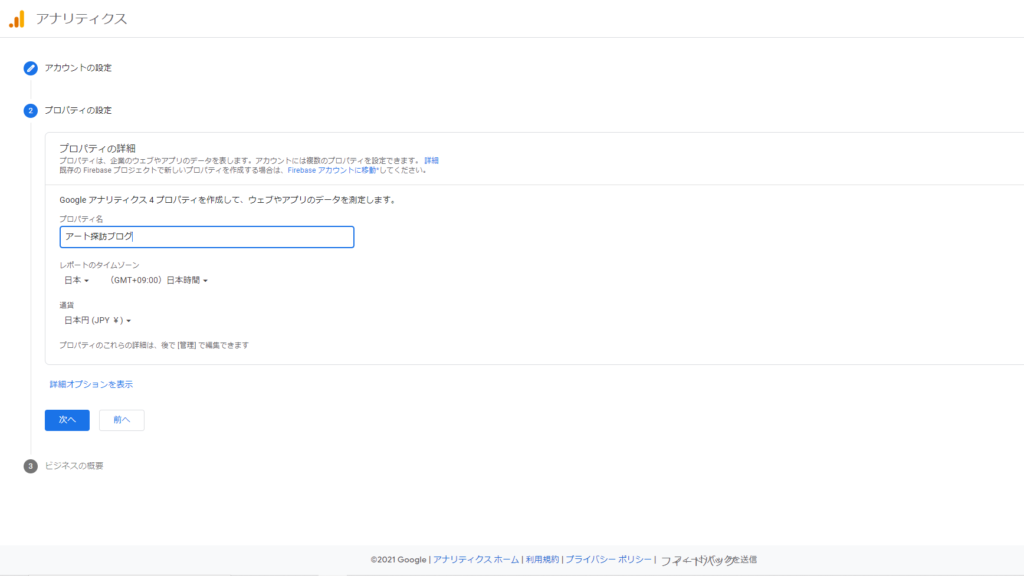
ビジネスの概要
最後にWebサイトを運営する組織のビジネスについて聞かれます。
ただ、何か商業サービスなどを始める必要はなく、単純に利用者の規模とアナリティクスの目的を聞かれるだけです。関係すると思った項目にチェックをつけて次に進みます。

作成ボタンを押すと、利用規約の同意を求められるので、チェックをつけて「同意する」を選択しましょう。
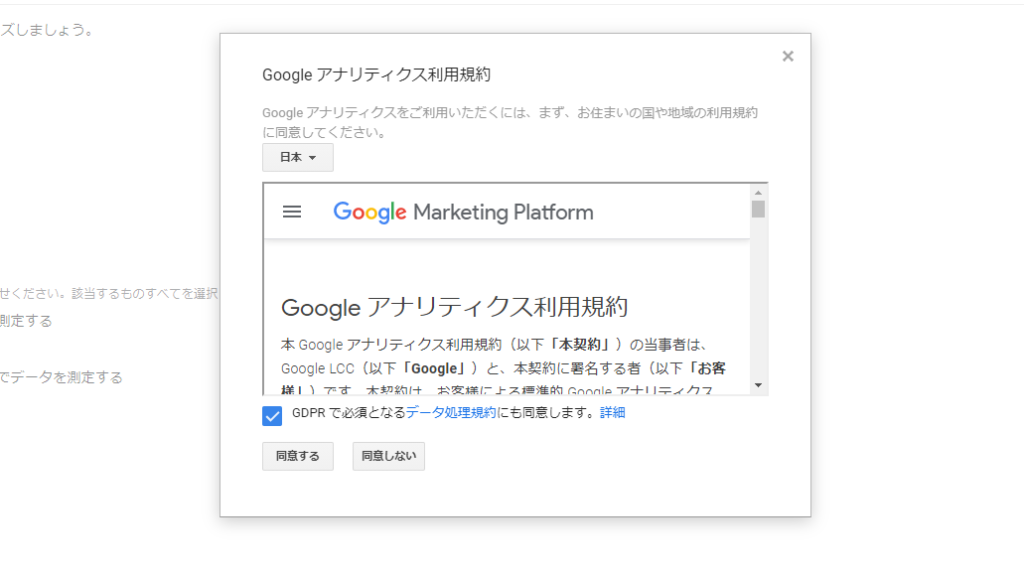
これで登録完了です。
データ共有の変更
ちなみに、アカウントを作成した後でも、管理画面のアカウント設定からデータ共有設定などを変更できます。

データストリーム作成
とはいえ、アカウント登録だけではアナリティクスは始まりません。
アナリティクスのメニューが表示されたら、そのままデータストリームを設定していきます。
管理画面の表示
画面左下にある歯車のアイコンをクリックすると、下の画面に切り替わります。
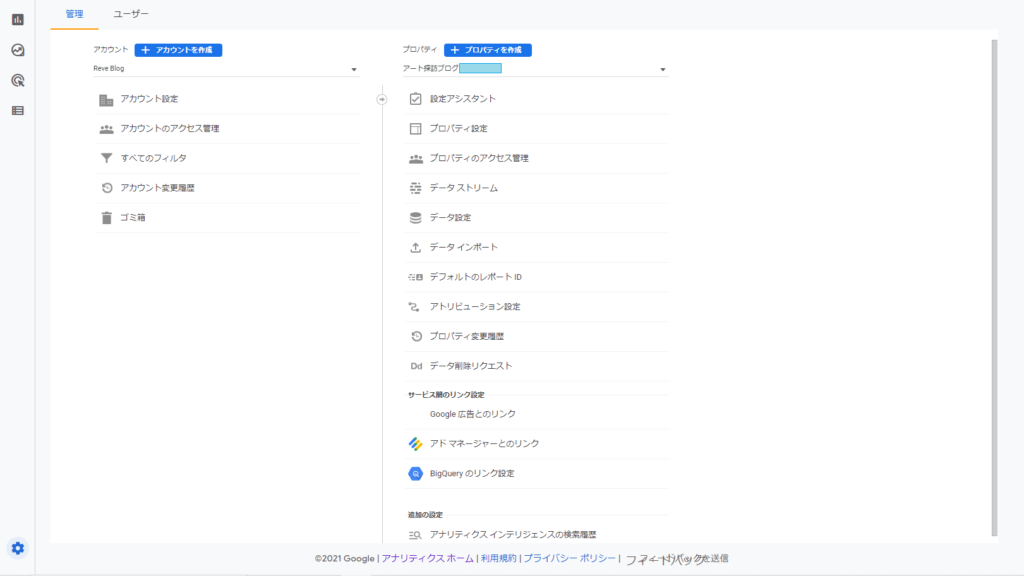
そこで、画面中央のあたりにある「データストリーム」を選択します。すると、下のような画面に切り替わります。
解析するサービスの選択
ここでアナリティクスを利用したいWebサイトやサービス、あるいはアプリを選択するのですが、今回はブログなので「ウェブ」を選択。
そのまま設定画面が現れます。
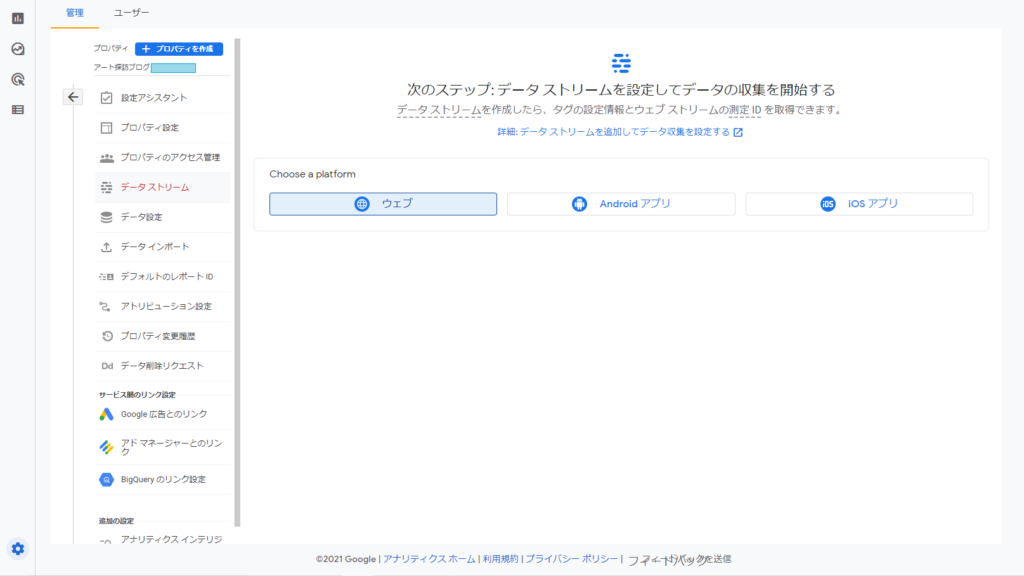
データストリームの設定
解析したいウェブサイトのURLとストリーム名(任意)を入力して、作成ボタンを押せば完了です。

WordPress(Cocoon)への導入
そして、アナリティクスの設定をWordPressにも反映します。
データストリームの選択
先ほどの管理画面をもう一度開いて、プロパティにある「データストリーム」を選択します。
すると、直前で作成したデータストリームがあるのでクリックします。
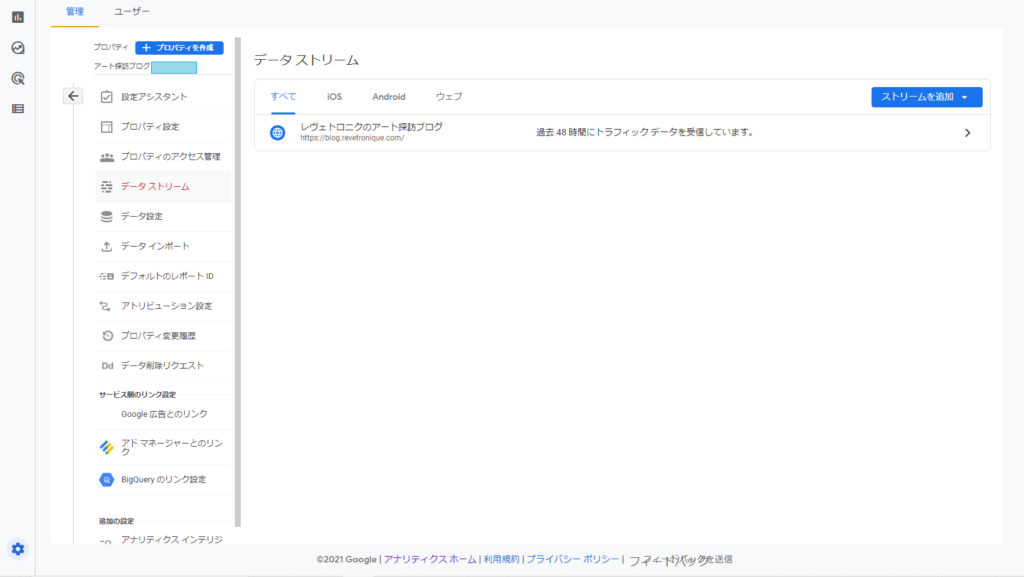
測定IDをコピー
データストリームの詳細が右側から出現するので、「測定ID」の右側にあるコピーボタンをクリックしてIDをコピーします。

Cocoon設定(WordPress)への反映
あとは、WordPress管理画面からCocoon設定を開き、「Google Analytics設定」の「Google AnalyticsトラッキングID」にコピーしたIDを入れればOK。
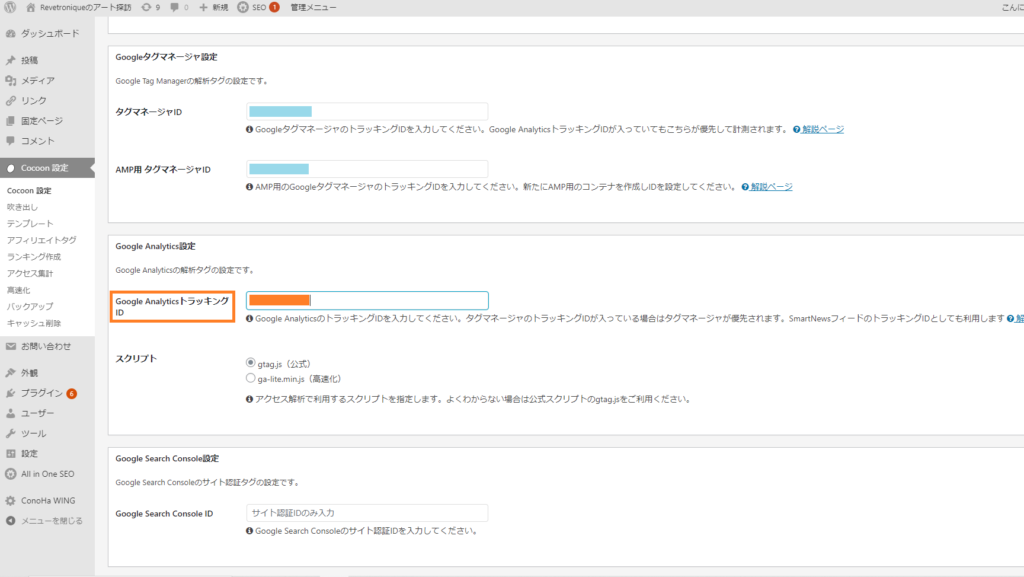
これで、WordPressブログのアクセス解析ができるようになります。
感想
で、使ってみた感想はというと、正直まだよくわかりませんw
ただ、リアルタイムでのアクセス状況がわかったり、閲覧している人の属性がいろいろと見られるので、もっと使いこなせばサイト訪問者の需要がわかったり、PV数を稼ぐヒントにもなりそうな気がします。より細かい設定もできるようなので、ゆくゆくは各種機能を把握して使いこなしていきたいですね。
少し前はわざわざ別のプラグインを導入していたものが、少しの事前登録と設定の手間でアクセス解析ができるようになって便利になりました(Cocoonもプラグインですが)。
参考
【2021年版】Googleアナリティクス導入の設定方法!基本の使い方・見方も解説

【入門版】Googleアナリティクスの設定方法&使い方【スタートアップガイド】

用語の解説はこちらから