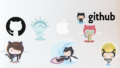どうも、Reveです。このところ、仕事や作品制作とかに集中しすぎて、あっという間に時間が過ぎました。
今回はここ数日で使ったマイコンボード(Seeeduino XIAO)について、備忘録を兼ねて記事にしてみました。
Seeeduino XIAOって何?
Seeed Studioが生産・販売している小型のマイコンボードです。
特徴
ARM Cortex-M0 (SAMD21G18)という32bitマイコンで、クロック周波数48MHz、フラッシュメモリ256kB、SRAM32kBというArduino Unoなどの8bitマイコンボードをはるかに凌駕した性能にもかかわらず、約600円とUnoのほぼ1/5の値段で買えてしまいます。
何といっても、32bitになって周波数がより高速になり、メモリも潤沢になりました。IOピンは11個しかないものの、デジタル入出力は元よりAD変換、UART、I2C、SPIといった基本的な機能は一通り備えています。ただ、ブートローダーが壊れやすいといった致命的な欠点があり、それで少し苦労しました…。
(これも後で記事にする予定→(12/1)記事にしました)
なお、詳しい性能はこちらをご参照ください。
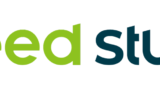
購入先
秋葉原にすぐ行ける方は、そこらの電子部品店で購入できます。(おそらく)一番安いのは秋月電子通商です。
お店になかなかいけない方は、通販で購入することも可能です。ただ、現状では通販の方が少し高額になりますが…。
XIAOの設定
では、ここから開発環境のセッティングについて見ていきましょう。
ボードマネージャの追加
まずはArduino IDEを開いて、メニューバーの「ファイル」>>「環境設定」を選択します。そして、追加のボードマネージャのURLにある右側のボタン(ウィンドウのようなアイコン)をクリックして、リストに以下のURLを追加します。
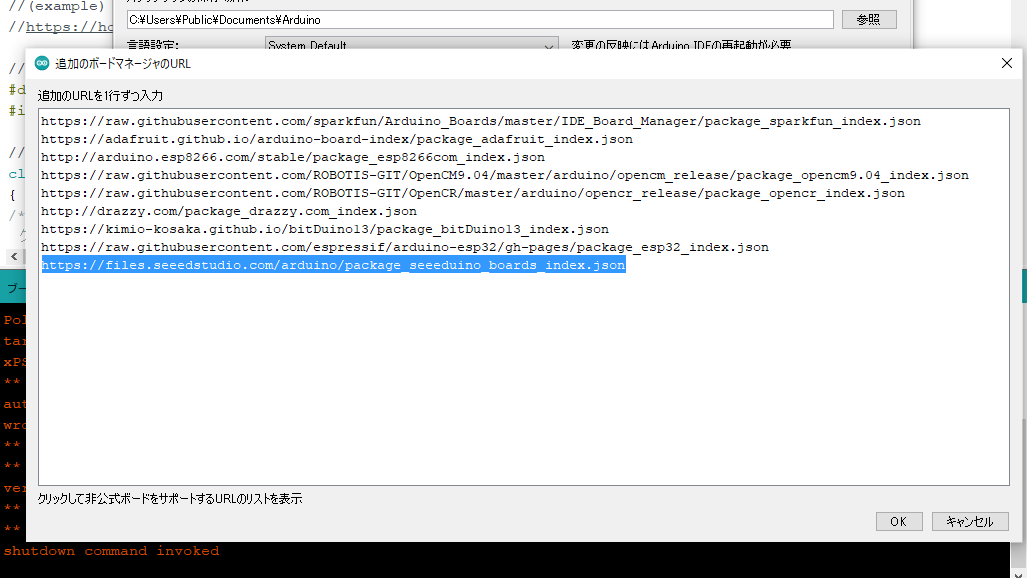
URLを追加したら、次にメニューバーの「ツール」>>「ボード」>>「ボードマネージャ…」を選択してボードマネージャを開きます。
検索欄にSeeed SAMDと入力すると、「Seeed SAMD Boards」という項目が出てくるため、インストールボタンを押します(下の画像ではインストール済みなのでボタンが無効になってます)。
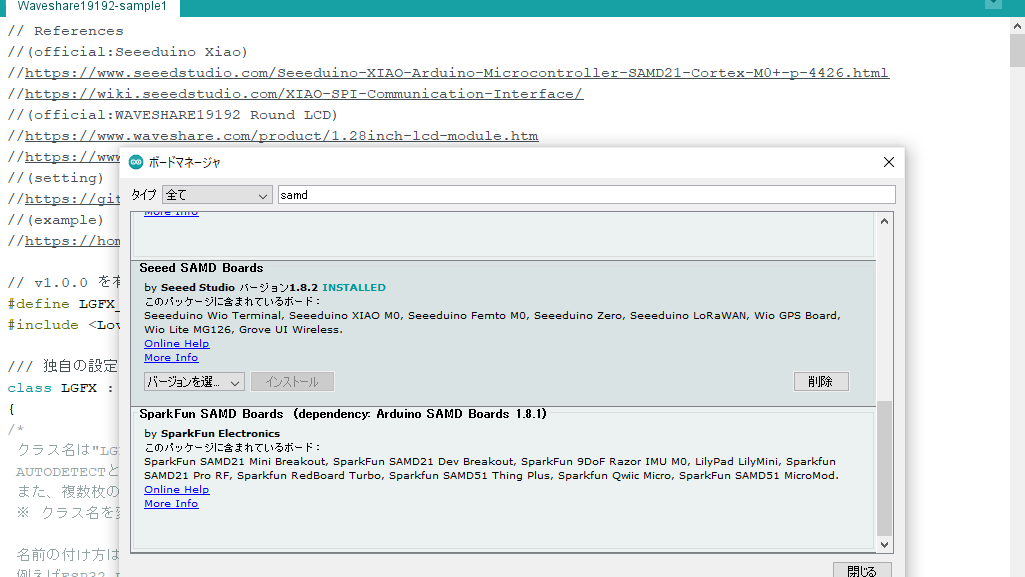
これで開発環境がインストールできました(問題が出た場合は、参考の「ArduinoIDEにXIAOボードを追加する方法」をご確認ください)。
プログラムの書き込み
まずは、USBケーブル(Type-C オス – Type A オス)で開発用PCとSeeeduino XIAOを接続します。
続いて、Arduino IDEでメニューバーの「ツール」を選択し、ボードから「Seeed SAMD」>>「Seeeduino XIAO」を選択します。問題がなければシリアルポートに認識されているCOM番号が出るはずなので、それを選択すればXIAOにファームウェアが書き込めるようになります。
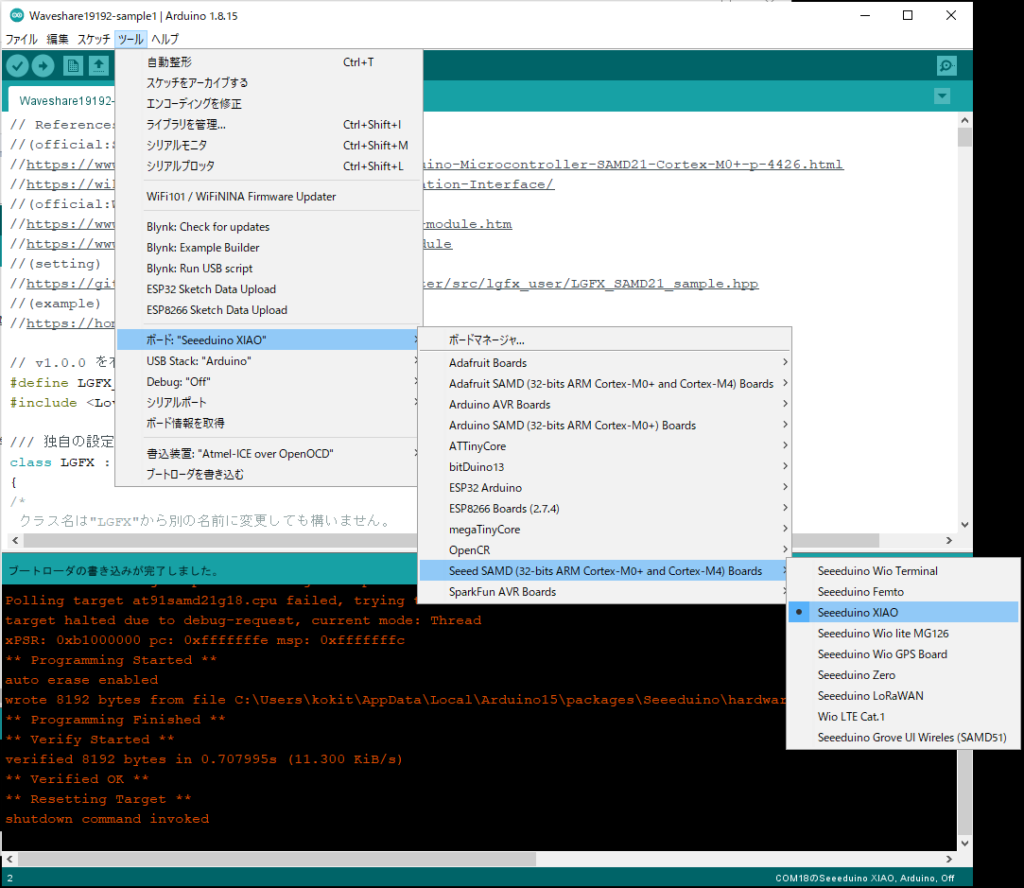
すぐに動作を試したい方は、とりあえずArduino IDEのメニューバーから「ファイル」>>「スケッチの例」 >> 「01.Basics」 >> 「Blink」を選択して、書き込んでみましょう。するとLEDがちかちか光ります。delay関数の数値を変えれば、点滅の速度をいろいろと調整できますよ。
まとめ
意外とあっさり開発環境が整えられるので、拍子抜けした方もいらっしゃるかもしれません。
32bitマイコンモジュールだと有名なESP8266(ESP-WROOM-02)やESP32もありますが、Wi-FiやBluetoothはいらないのでとにかく小型のボードを使いたい方にはうってつけかと思います。ただ、ブートローダーが壊れやすいという欠陥があるため、ある程度電子工作に慣れていて、デバッグツールも持っている中・上級者向けのマイコンボードかもしれません。
参考
Seeeduino XIAOを使ってみた(HomeMadeGarbage)

コインサイズ Arduino互換機 Seeeduino XIAO を使ってみた
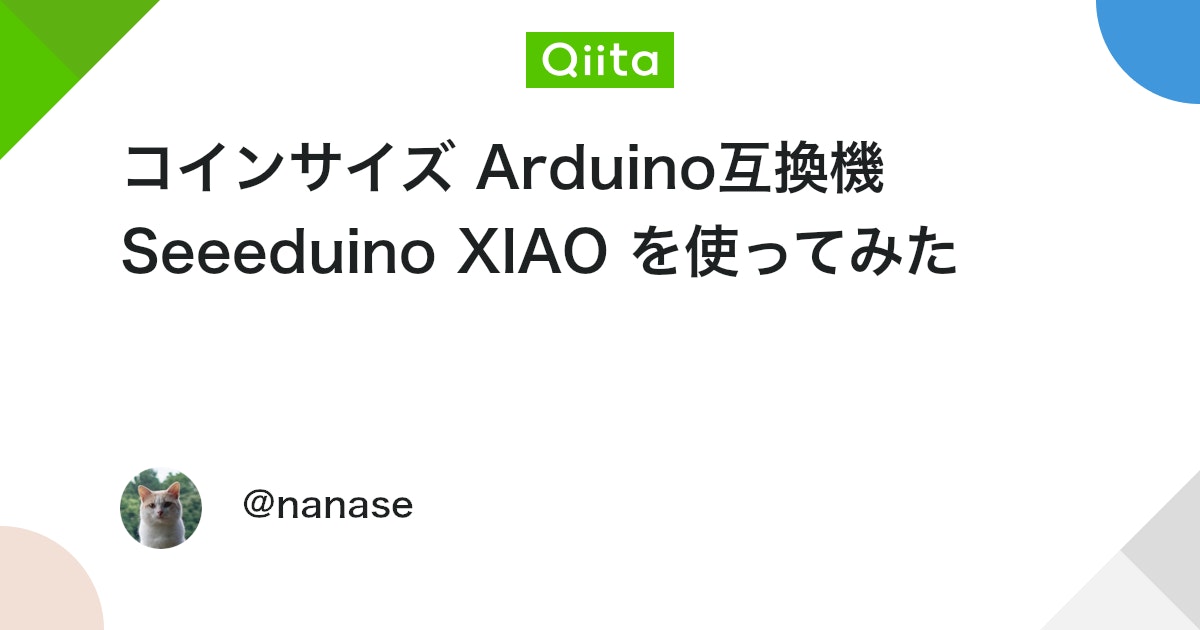
ArduinoIDEにXIAOボードを追加する方法