こんばんは、Reveです。技術のほうです。
前回に引き続き、Androidアプリの開発環境の導入を順番に説明していきます。
なお、PC環境は Windows 8.1 64ビット版 を想定しています。
【参考】
こちらのサイトを参考にさせていただきました
PHP & JavaScript Room(http://phpjavascriptroom.com/?t=mobile&p=android_sdk_eclipse_install)
Android SDKのインストールに関しては、こちらを参考にしました。
Android SDKのインストール手順(http://kakonacl.xsrv.jp/~kakonacl/douga/android_capture/sdk_android.html)
【手順の概略(おさらい)】
導入するには以下の手順を踏んでいきます。
1. Java(JDK)のインストール
2. Java開発環境の構築(パス設定)
3. Eclipseの導入
4. Android SDKのインストール
5. ADT Plugin の設定
6. Android仮想デバイス(AVD)の設定
前の記事では、1.から3.を説明しました。
今回は、4.から順番に説明していきます。
【4. Android SDKのインストール】
Android SDKをインストールするところからはじめましょう。
まず、こちら(http://developer.android.com/sdk/index.html)から下の方にある SDK Tools Only のinstaller_r24.3.4-windows.exeをダウンロードしましょう。
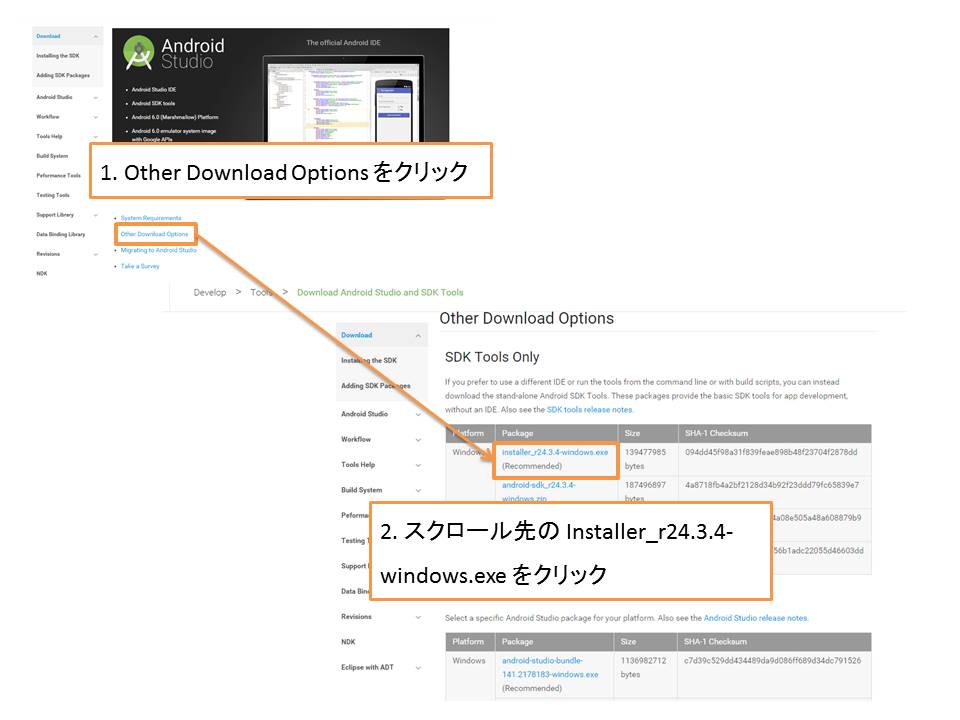
実行するとセットアップが開始されるので、順番に進めましょう。
まず最初の画面で「Next」ボタンを押すと、下の画像が出現します。これはJavaがインストールされているかを判断するもので、下の場合は問題ないので、そのまま「Next」ボタンを押します(エラーが発生した場合は、Javaのインストールやパス設定を確認してください)。

次に使用できるユーザー(アカウント)を選べますが、「Install for anyone using this computer(すべてのユーザー)」を選択してください。もし、自分以外のユーザーが使用できないように設定したいのであれば、下の「Install just for me」を選びます。
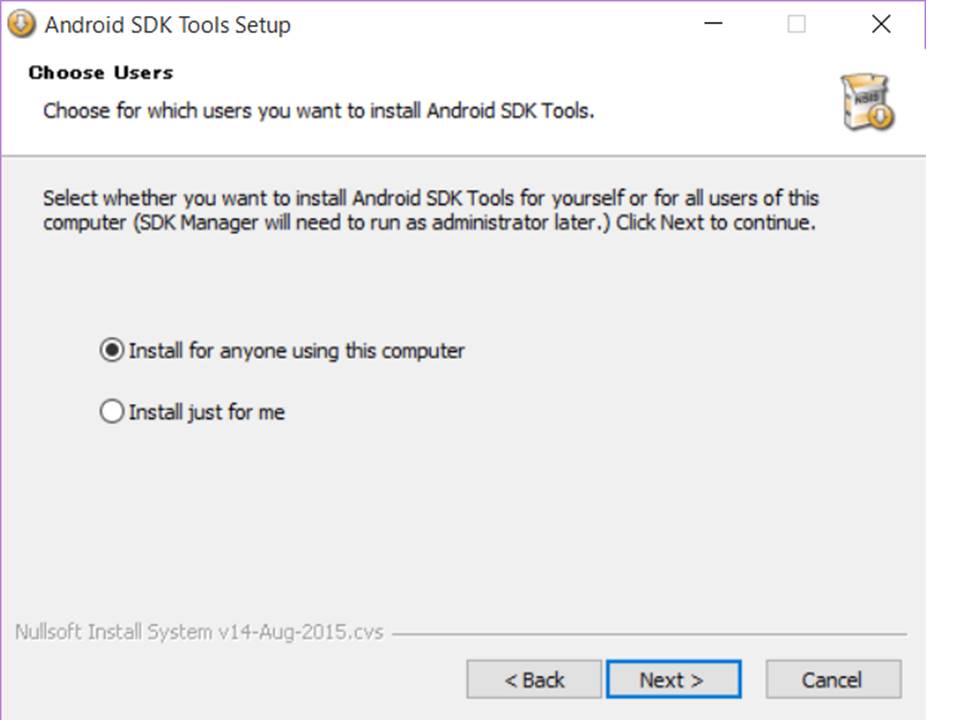
続いて、インストール先を設定します。
こちらはデフォルトの設定でもよいと思いますが、今回はCドライブ直下(C:\)に設定します(下はデフォルトのままですが、変更します)。
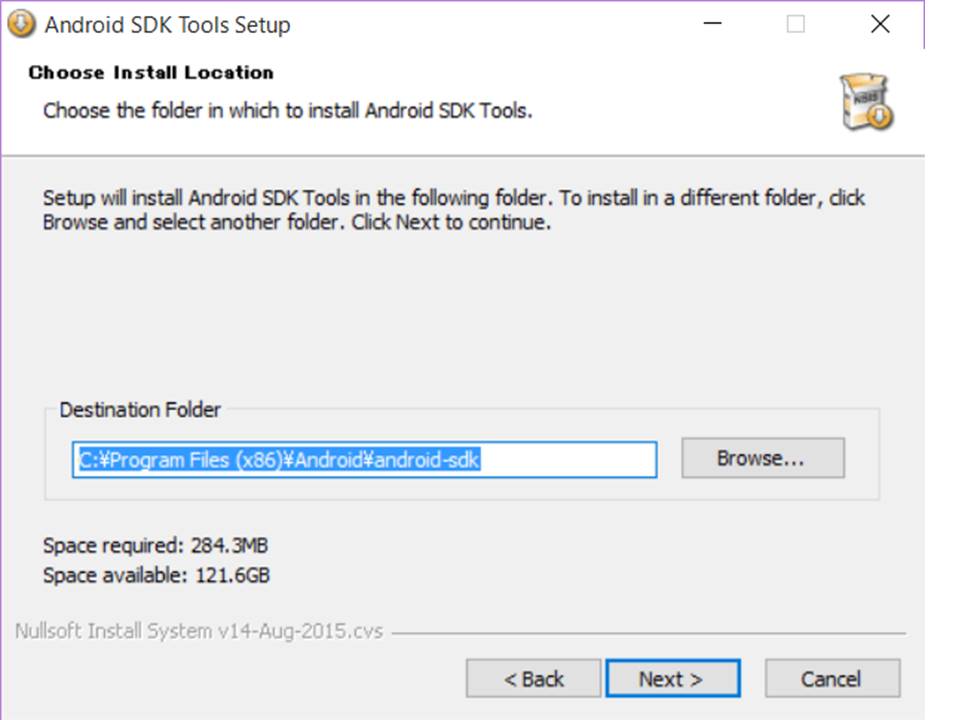
最後に、スタートメニューに登録する名前を決めますが、こちらもデフォルトで結構です。ショートカットを作成したくない場合は、「Do not create shortcuts」にチェックを入れます。

「Install」をクリックすると、Android SDKがインストールされます。
インストーラーが完了したら、Android SDK Managerで必要なツールを導入していきます。
まず、SDK Managerを起動しましょう。
SDK Manager はインストール先のフォルダに入っています(今回は、C:\android-sdk-windows にあるはず)。
その中の「SDK Manager.exe(あるいは、SDK Manager と表示)」を実行してください。
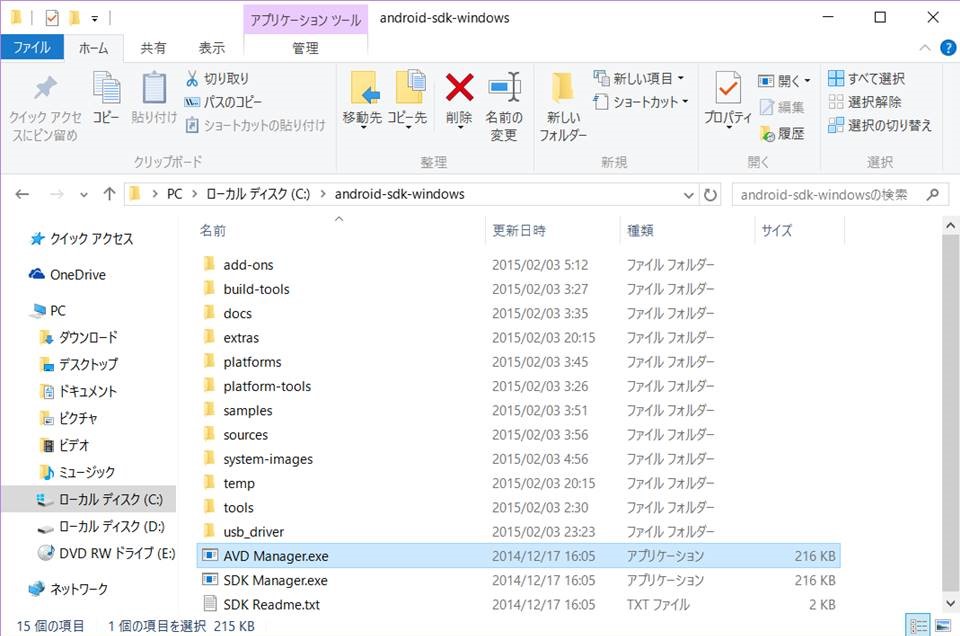
SDK Manager を起動すると、自動的にインストール(あるいは更新)が必要なツールを選択してくれます。
また、自分が必要なツールを任意で選択できるため、必要なものを選んで「Install OO packages…」ボタンを押します(OOにはインストールするパッケージ数が入ります)。
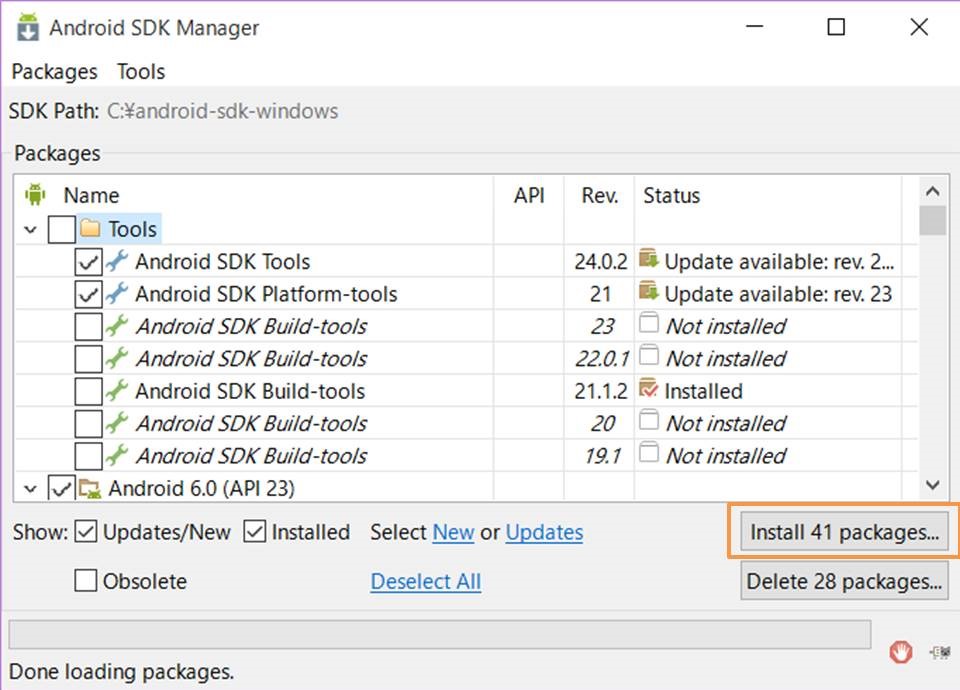
すると下のような画面が出現するので、「Accept License」をチェックして「Install」ボタンを押すと、インストールを開始します。

しばらくすると、インストールが完了してツールがインストールされたことが確認できます(「Installed」と表示)。インストール直後はなぜか「Not Installed」と示されるものもありますが、SDK Manager を再起動すると反映されると思います。
*インストールが失敗する場合は、対策を追記に書いておいたので、良ければ参考にしてください。また、インストールには時間がかかるため、ネットワーク接続が安定しているか確認してから実行したほうが良いでしょう。
最後に、パスの設定を行います。Androd SDKもJavaと同様、システムにパスを通す必要があります。
今回は2つのパスを変数「Path」内に追加します。
それぞれSDKディレクトリにある、platform-tools(C:\android-sdk-windows\platform-tools)とtools(C:\android-sdk-windows\tools;)に対応します。
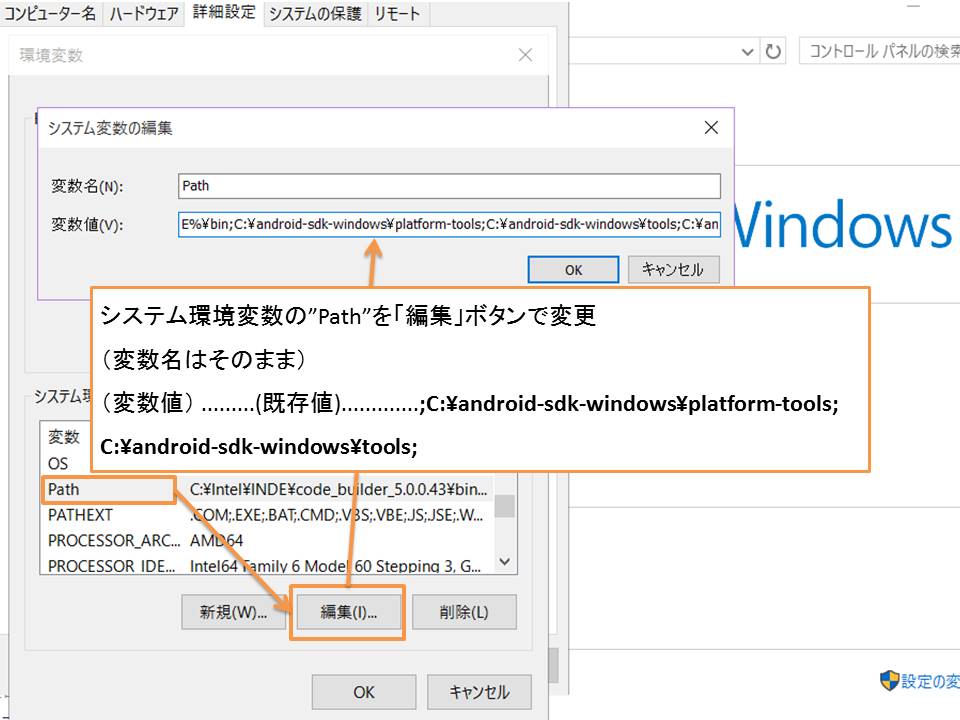
[変数値]: ………(既存のものはこのまま)………….;C:\android-sdk-windows\platform-tools; C:\android-sdk-windows\tools;
【5. ADT Plugin の設定】
続いて、Android SDKをEclipse上で起動できるプラグインをインストールします。
プラグインとは、Eclipseの機能を拡張できるソフトウェアをさします。他にも日本語化などのプラグインもありますが、今回は全て無視します。
(今回は日本語化しません。というか当方がまったく日本語化してません。それは当方がものぐさだからだ)
では、ADTプラグインの導入に入ります。
メニューの「Help」→「Install New Software…」をクリックします。

ダイアログ画面が現れたら、右上の「Add…」ボタンを押して、下のように設定を追加しましょう。
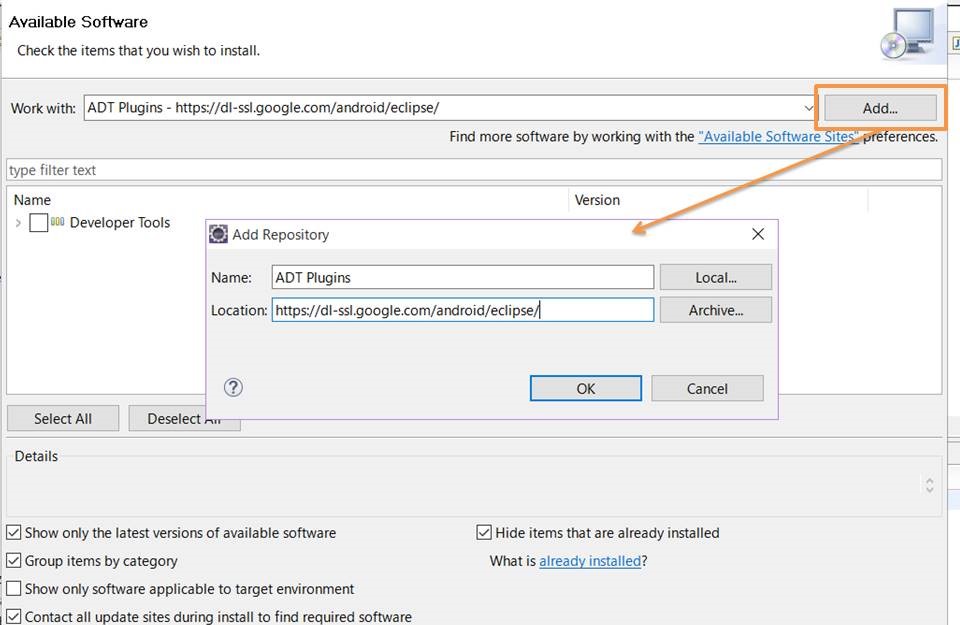
[Name] ADT Plugin
[Location] https://dl-ssl.google.com/android/eclipse/
「OK」ボタンを押すと、下のように画面が変化するため、「Developer Tools」にチェックを入れます。
「Next」ボタンを押すと規約の同意を求められるため、同意して「Finish」ボタンを押すとインストールが開始されます(今回は再現できませんでした。すみません)。
インストールが終了したら、Eclipseを再起動しましょう。タブ「Window」の中に、「Android SDK Manager」と「Android Virtual Device Manager」が出現すれば成功です。
ここで、Android SDKのディレクトリをEclipseに記憶させます。
Eclipseの「Window」タブから「Preferences」を選択します。
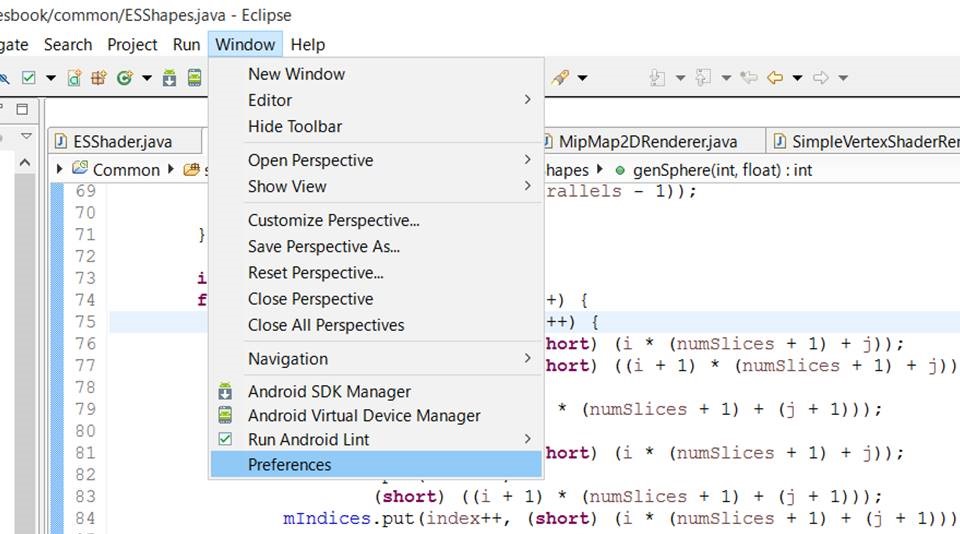
出てきた画面の左にある「Android」メニューを選択し、右上の「SDK Location」で Android SDK をインストールした場所を指定します(今回は、C:\android-sdk-windowsにします)。
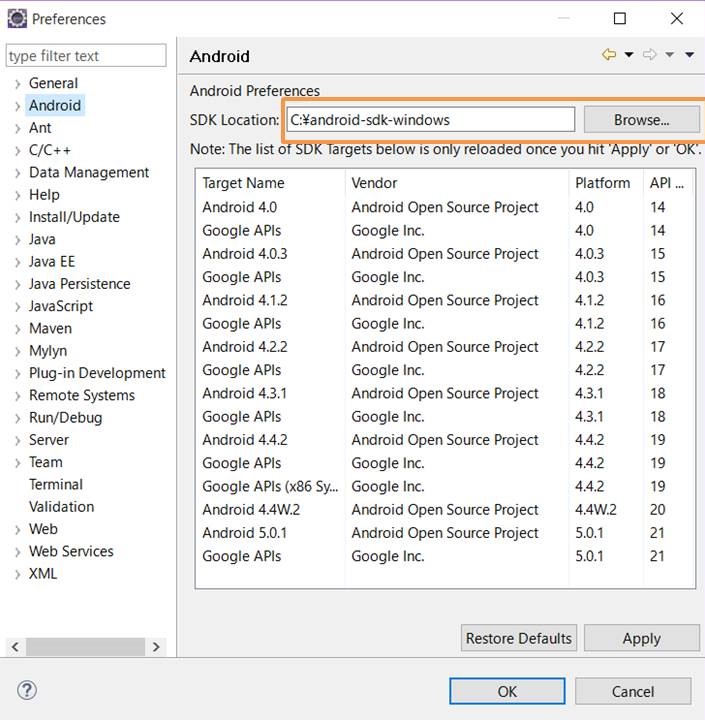
【6. Android仮想デバイス(AVD)の設定】
最後にAndroid仮想デバイス(AVD)を設定してみましょう。
このAVDとはAndroidデバイスのエミュレータで、要はPC上で動く仮想のAndroidスマホと考えてもらえれば結構です。
先ほどADT Pluginを設定したため、Eclipse上でもこれを簡単に追加できます。
まずは、AVD Managerを起動します。
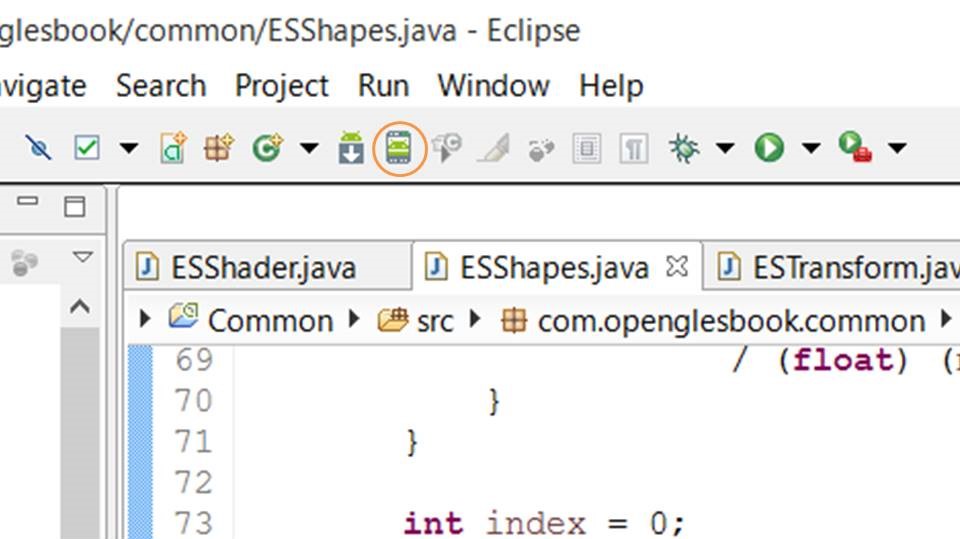
起動したら、右の「Create」ボタンを押します。
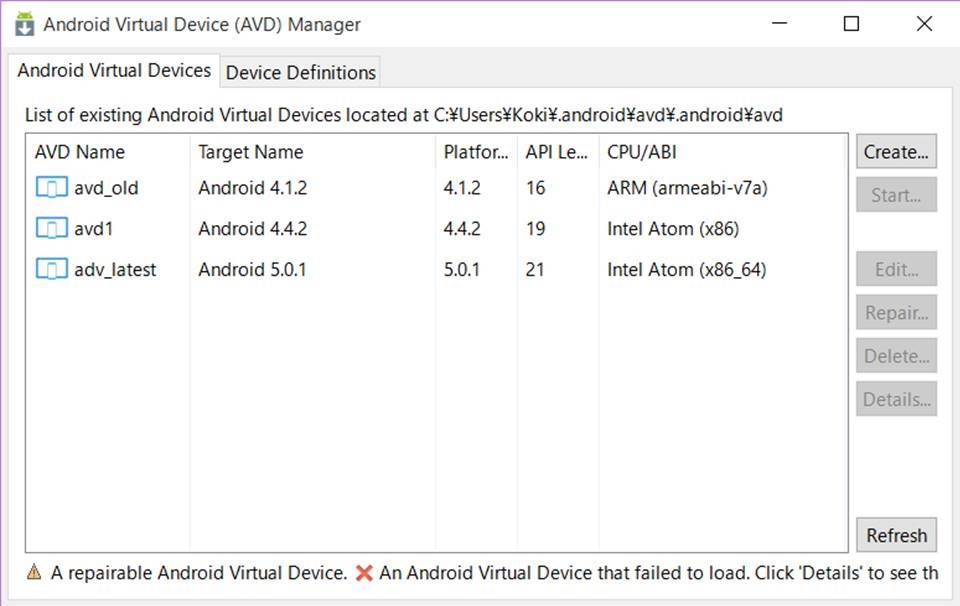
出てきたダイアログ画面に必要なパラメータを入力します。
入力が完了したら「Create AVD」ボタンを押します。
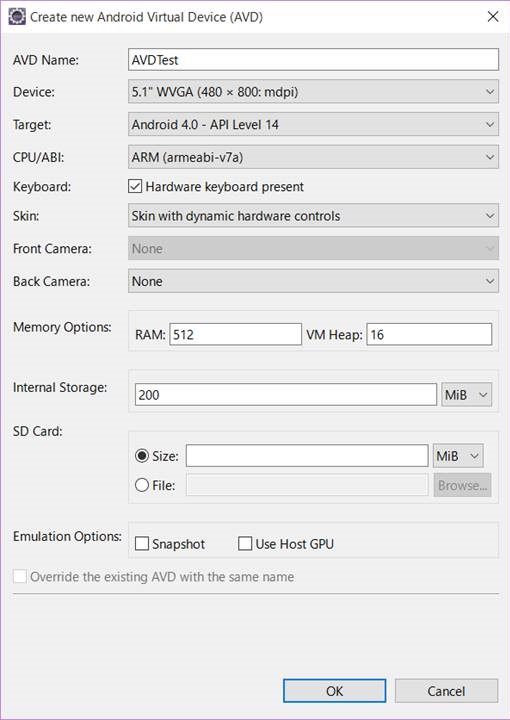
[Name] ADVTest(任意の名前でよい)
[Device] 5.1″ WVGA (480 × 800 mdpi)
[Target] Android 4.0 – API Level 14
[Skin] Skin with dynamic hardware controls
すると、一覧にデバイスが追加されているので、これを試しに起動してみましょう。
まずは、一覧から作成したデバイスを選んで「Start」ボタンを押します。
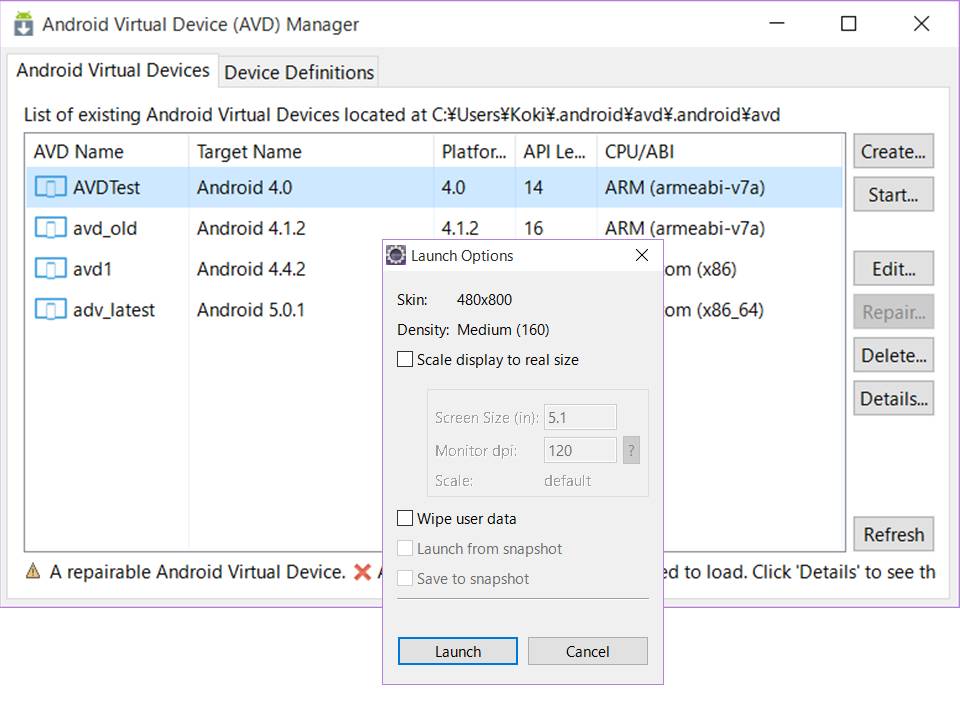
Launch Optionという確認画面が現れますが、今回はデフォルトのままで実行します。
このまま「Launch」ボタンを押してください。
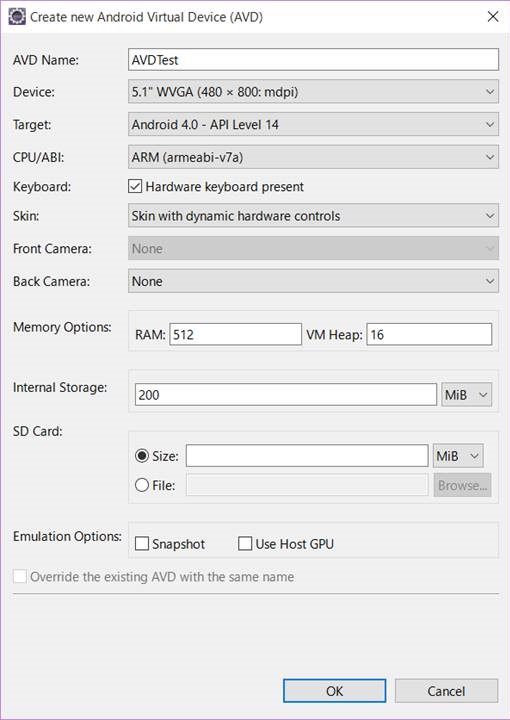
すると、エミュレータ画面が現れます。
エミュレータが無事に起動すれば、確認は終わりです。
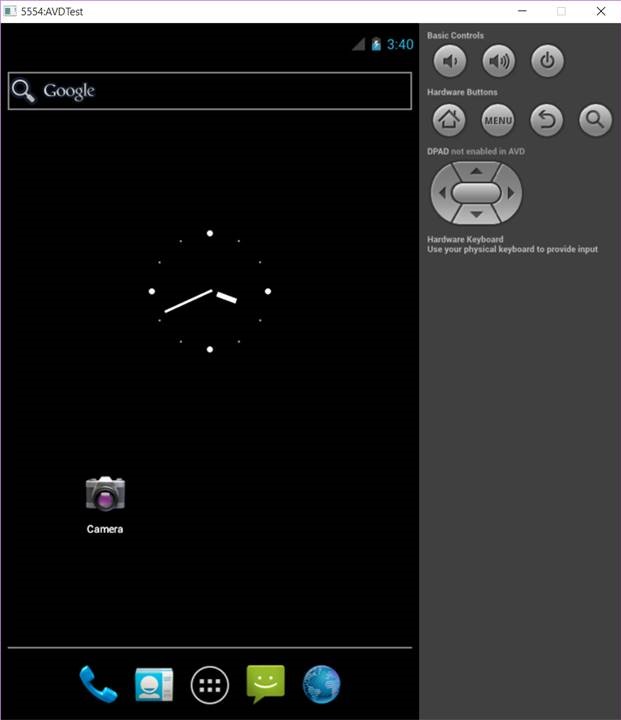
【まとめ】
これで、Androidアプリの開発環境は整いました。
プログラミングの勉強をするもよし、自作のアプリで自分のスマホの使い勝手を良くしたり、お金稼ぎをしたりするもよしと何でもできますねw
そういえば、SDK ManagerやADT Pluginのインストールで結構てこずっていました。
インストールしたはずなのに、Android開発ツールがEclipseに反映されなかったりとエラーが発生し、原因もなかなか特定できなかったのですが、あるとき急に上手くいきました汗。
原因は結局つかめず、なんだかなー。何でだったんでしょう?
トラブルシューティングみたいなものを追記でまとめたので、良ければそちらもどうぞ。
【ADT Pluginがインストールできない場合】
上記の手法(手順5.)でプラグインが導入できない場合、ローカルにダウンロードして導入する方法も記載されています。
(http://developer.android.com/sdk/installing/installing-adt.html)
Troubleshooting ADT Installationという項目でまとめられていましたが、英語なので一応翻訳してみました。
1. (下のリンクの)ADTプラグインのzipファイルをダウンロード (解凍せずそのまま)。
2. Eclipseを起動し、「Help」 > 「Install New Software」を選択する。
3. 右上の「Add」ボタンをクリック。
4. 「Add Repository」ダイアログが現れるので、「Archive」ボタンをクリック。
5. ダウンロードしたADTプラグインのzipファイルを選択し、「OK」ボタンを押す。
6. 名前の欄に”ADT Plugin”と入力し、「OK」ボタンを押す。
7. 「Available Software」ダイアログが現れるので、「Developer Tools」の隣にあるチェックボックスを選択して「Next」ボタンを押す。
8. 次の画面で、ダウンロードされるツールの一覧が表示されます。そのまま「Next」ボタンをクリック 。
9. ライセンス契約を読んだ上で「accept(承認)」を選び、「Finish」ボタンを押す。
ソフトウェアの発行元が不明というセキュリティ警告が現れた場合も、そのまま「OK」ボタンをクリック。
10. インストールが完了したら、Eclipseを再起動する。
【SDK Managerによるインストールに問題がある場合】
こちらのサイトが参考になります。
Android(アンドロイド)アプリ入門ブログ (http://androidjava.blog89.fc2.com/blog-entry-19.html)
HTTPS接続が失敗している場合は、手動で入手先を設定できます。
SDK Managerの「Tools」 >> 「Manage Add-on Sites…」を選択し、「User Defined Sites」で新しいURLを入力します。
「New」ボタンを押し、ダウンロード先のURL(http://dl-ssl.google.com/android/repository/repository.xml)を登録すると、手動で入手先を設定できます。
プロキシ接続の場合は、基本的にSDK Managerの「Tools」 >> 「Options…」にある設定をいじることになります。
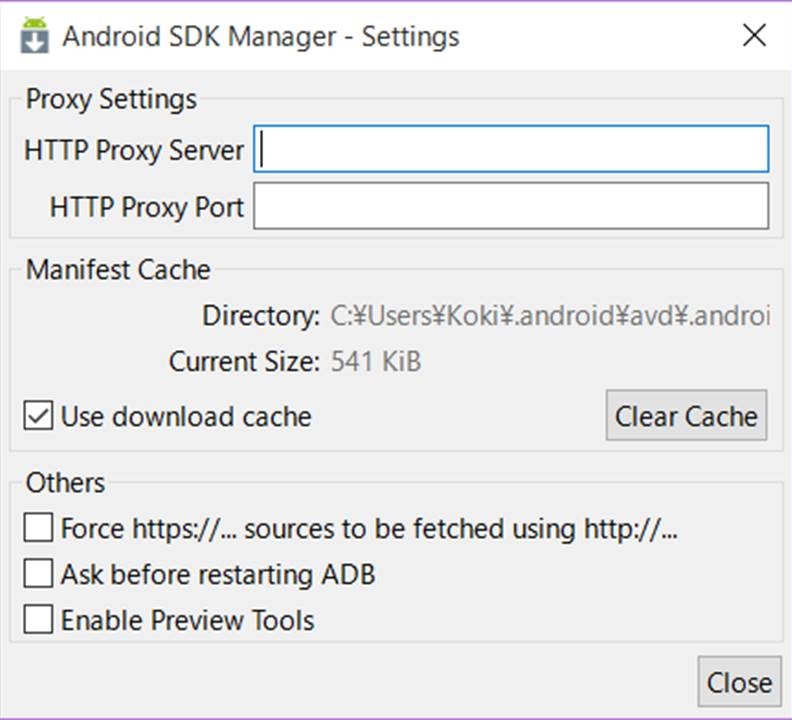
一番上の「Proxy Settings」でプロキシサーバー(HTTP Proxy Server)とポート番号(HTTP Proxy Port)を設定します。
また、Othersの項目にある、「Force https://… sources to be fetched using http://…」もチェックしましょう。
Androidアプリの開発準備(3)
 Programming
Programming

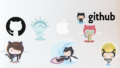
コメント