こんばんは、Reveです。
今年に入ってから、急にUnityを使う機会が増えたため、最近勉強中です。
で、Unityでなんか記事が書けないかと思いましたが、今日は現在進行形でやってるUnity内での動画再生を書いてみようかと。
*Windowsユーザー対象です。Mac版など他のOSについての補足はありませんが、恐らく大体同じです(責任とれないけどw)。
【Unity内で動画を再生するには】
まず、公式の解説(http://docs.unity3d.com/ja/current/Manual/class-MovieTexture.html)を見てみましょう。
どうやら、Unityでは
.mov、.mpg、.mpeg、.mp4、.avi、.asf
の6種類の形式に対応しているようなので、このどれかの形式で保存された動画が必要です。
また、動画の再生にはQuickTimeが必要になるので、それもインストール(http://www.apple.com/quicktime/download/)しておきましょう。
(2016/02/01追記)
ちなみに、公式の解説で出てくる「Movie Texture」とは、動画の素材をUnityにドラッグ&ドロップした時に、Unityが動画を変換して作るテクスチャです。
つまり、動画をマテリアルなどに貼り付けるテクスチャとして扱えるようになります。
あとは、もちろんUnityも必要ですが、とりあえずUnity(最新版)を入れればOK(https://unity3d.com/jp/get-unity/download?ref=personal)。
Unityがバージョン5になってから、動画の再生も無料版(Personal)で使えるようになったので、無料版のインストールで問題ありません(Unity4以前はPro版のみの機能だったようです)。
Unityのインストールは、実行ファイルを立ち上げて指示に従えば大丈夫です(結構時間はかかるけど)。
途中でいくつか選択肢が出てくる画面があると思いますが、AndroidやiOS、Linux向けなどにゲームをビルドできるようにするかという設定なので、デフォルトのまま次に進めて大丈夫です。
あと、オンライン上でインストール用のファイルを取ってくるので、PCはネットにつないだ状態にしておきましょう。
【Unityプロジェクトの設定】
インストールが完了し、Unityを立ち上げたらプロジェクトを新規に作ります。
現れたウィンドウから「新規作成」メニューを選び、「プロジェクト名」を指定し「3D」を選択します。
後は、以下の手順でプロジェクトにオブジェクトや設定などを追加していきます。
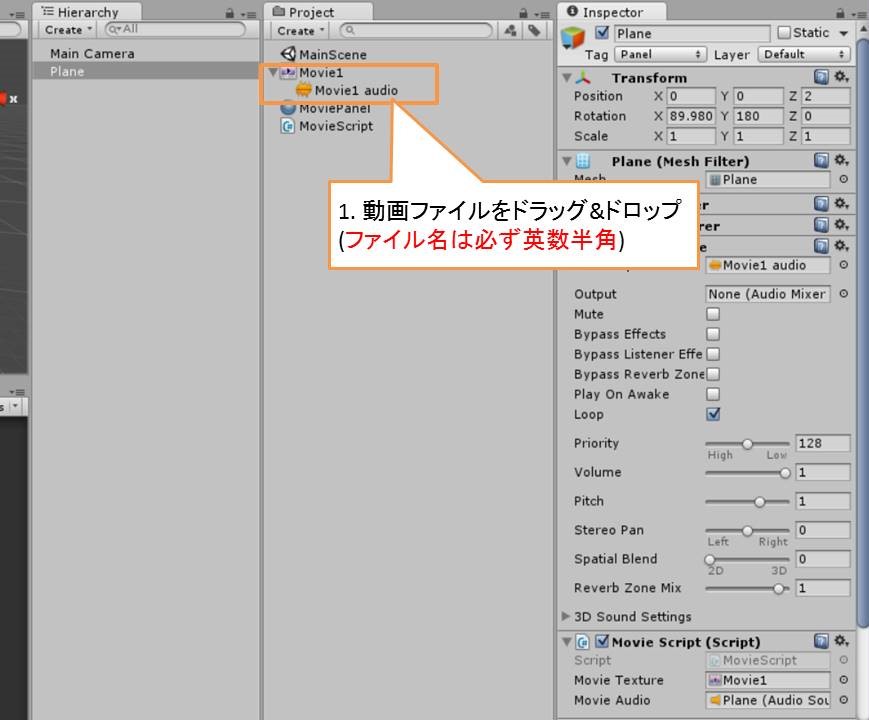
このとき、Unityに入れた動画が自動的に「MovieTexture」に変換されます。
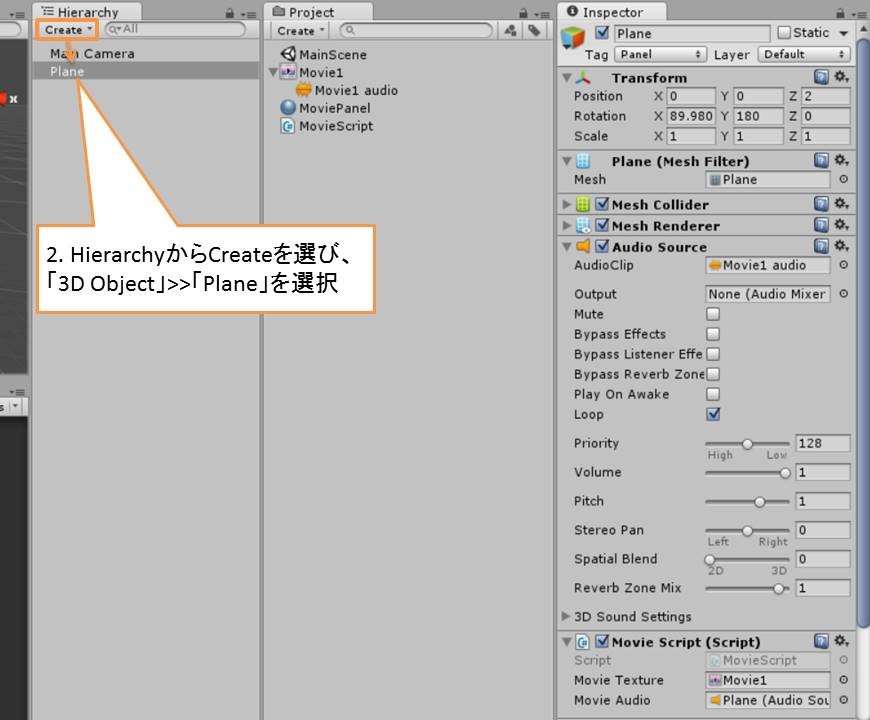
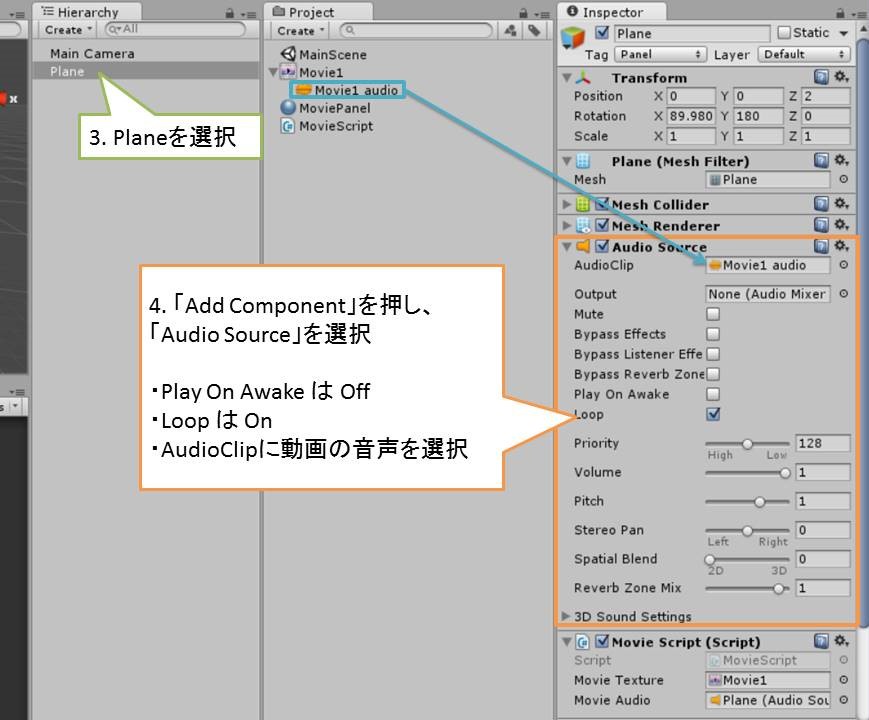
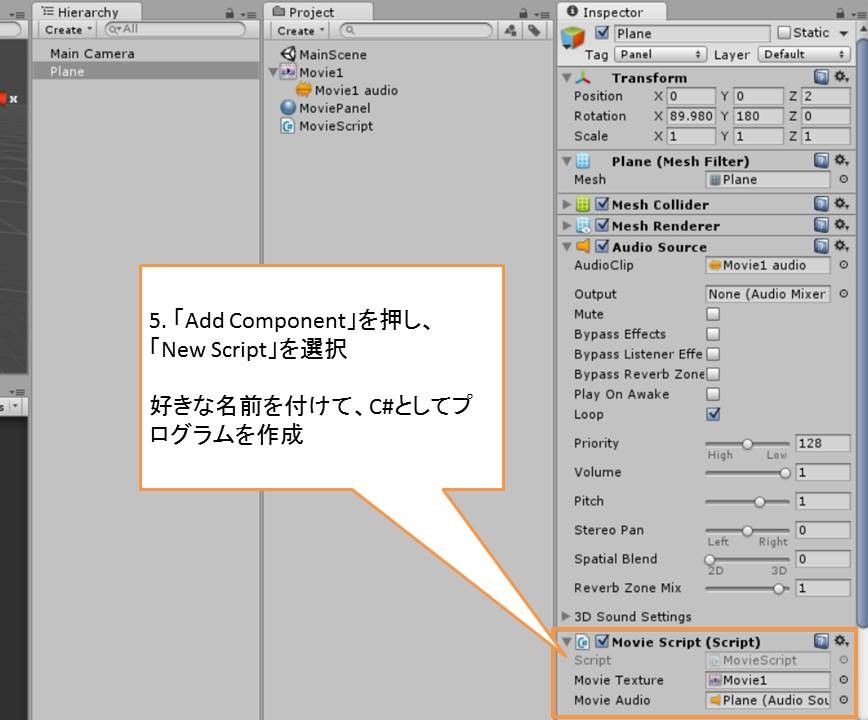
ここで、いったんUnityから離れてプログラムを記述していきます。
作成したプログラム(MovieScript.cs)をダブルクリックすると、プログラム記述用のエディターが開くと思います。
そこで、以下のプログラムを入れてください。
|
1 2 3 4 5 6 7 8 9 10 11 12 13 14 15 16 17 18 19 20 21 22 23 24 25 26 27 28 29 30 31 |
using UnityEngine; using System.Collections; public class MovieScript : MonoBehaviour { //動画素材 [SerializeField] //Unityエディターで変数の値が決められるようにする設定 MovieTexture movieTexture; //映像 [SerializeField] AudioSource movieAudio; //音声 // Use this for initialization void Start () { } // Update is called once per frame void Update () { //Jumpボタン(スペースキー)を押したら if (Input.GetButtonDown("Jump")) //デフォルトではJumpはスペースキーに割り当て(Edit>>Project Stting>>Input) { if (movieTexture.isPlaying) //動画の再生中 { //動画と音声を止める movieTexture.Pause(); movieAudio.Pause(); } else { //動画と音声を再生する movieTexture.Play(); movieAudio.Play(); } } } } |
プログラムを書き終わったら、またUnityに戻ります。
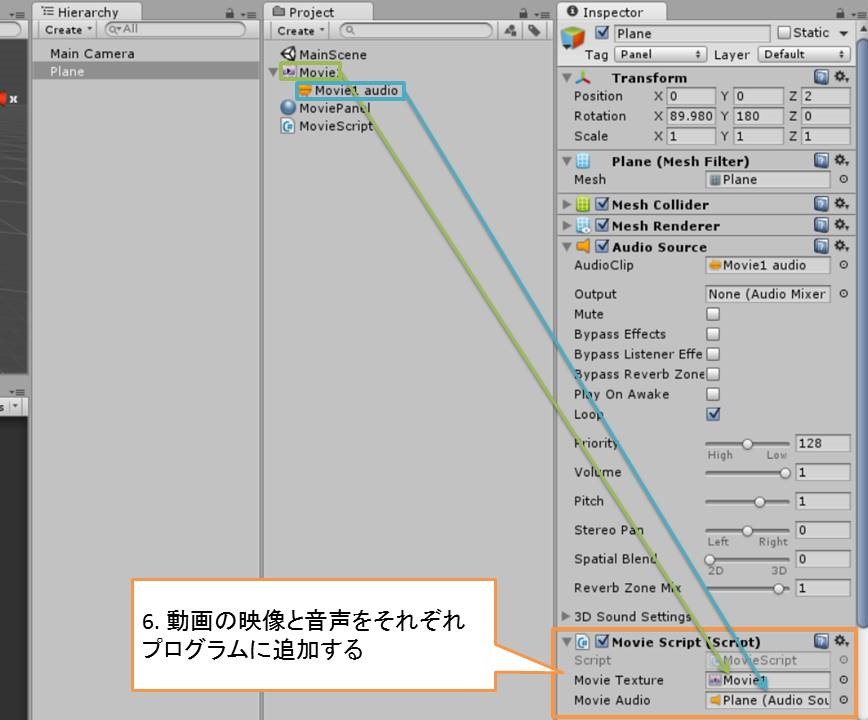
(2016/2/8追記)マテリアルを作成した際、Inspectorメニューの「Standard」>>「Albedo」を選んでテクスチャに作成したMovieTexture(動画)を指定する必要があります。書き忘れてました汗

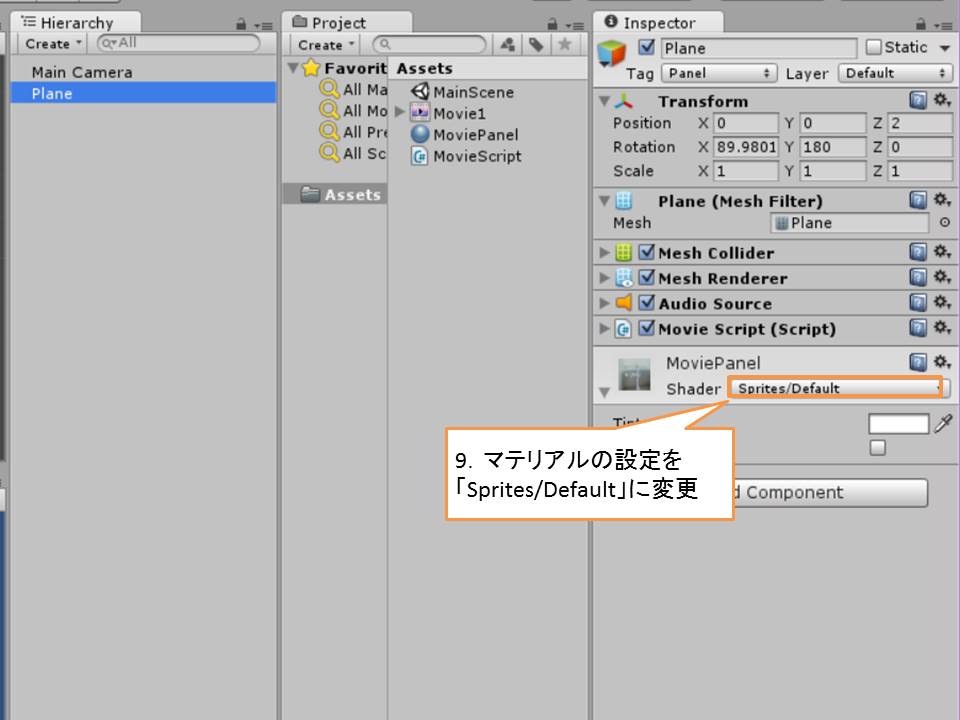
【動画再生を確かめる】
以上の設定が完了したら、さっそくゲームを始めてみましょう。
Unity画面の上側にある再生ボタンを押すと、ゲームを始められます。そこでスペースキーを押すと、板に映像が映り始めます。
これで、Unity上でサイネージみたいなものを作ることができました。
本当は動画でも見せたかったのですが、使った素材があれなのでやめときます(汗
もし時間があれば素材を差し替えて動画も載せようかと。
エラーが出る可能性がありますが、たいていQuickTimeがインストールされていないか、動画変換の失敗かと思います。
とりあえず、下の二つを試してみてください。
・QuickTimeをインストールしたら、いったん再起動する
・動画の名前を、半角英数のみにする(日本語はNG)
そのうち、ゲームでも作ってそれをチュートリアル形式の記事にしたいですね。




コメント