どうも、Reveです。
ちょこちょこUnity関連の記事も書いていますが、ここで一度、(備忘録もかねて)Unityを始めるための記事を書くことにいたしました。
そもそもUnityって?
米国のUnity Technologiesが提供するゲームエンジンで、2005年に公開されてから爆発的に普及し、世界最大のシェア数を誇ります。特にインディーズ開発で用いられることが多いのですが、家庭用ゲームやエンターテインメント、更には産業界など様々な業種・分野で利用されています。
また、Unityアセットストアという他の開発者が提供してくれる素材(CGモデル、画像、音など)やツールなどを入手できる場所があるのも、Unityが選ばれる一つの要因になっています。
ちなみに、ゲームエンジンとは?
ゲーム開発を効率的にするためのツールです。ゲームに必要な映像や音の処理はもとより、演出の追加、入力やインタラクションの設定、ロジック処理(プログラム)の反映など、ゲームには必要だが内容には関係ない処理をツール側で済ませてくれるので、ゲームの作りこみに集中することができるのです。
近年は様々なゲーム機やスマホ用アプリ、果てはVRまで出てくる中で、様々な機種や環境に合わせてゲームを開発していく必要が出てきました。これを個別に対応していくことはあまりに大変ですが、ゲームエンジンが半自動的に対応することで、同じゲームを複数のプラットフォームに提供することも現実的に可能となります。
Unity Hubのインストール
まずは、Unity Hubのインストールから始めましょう。インストーラーはここからダウンロードできます。

このUnity Hubというのは、所謂Unity用のバージョン管理ツールで、Unity本体(エディタ)および各種モジュールの追加、削除、更新などを一手に引き受けてくれるアプリケーションです(ちなみに、かつてはバージョン毎にインストールや削除を行っていましたが、マイナーチェンジも含めて頻繁に更新されるので、今の形となった経緯があります)。
主な機能は以下の通りです。
- Unityのバージョン管理
- モジュールの追加、削除、更新
- 作成したプロジェクトの管理
- 学習用チュートリアル
- ライセンス管理
インストーラーを実行して、画面の指示に従えばすぐにインストールできます。
Unity Hub最新版のエラー(?)
実は、(自分の環境下では)最新版のUnity Hubでエディタが正常にインストールできませんでした…。
もしUnity Hubの動作に問題があれば、こちらの記事をもとに以前のバージョンを入れても良いかもしれません。
Unity本体(エディタ)とモジュールのインストール
Unityのバージョン選択
Unity Hubがインストールされたら、さっそく実行しましょう(ここからはWindows版の想定で進めます)。
インストール手順は以下の通り。
- ウィンドウ左のメニューから「インストール」を選択
- 右上の青い「インストール」ボタンを押す
- モーダルからUnityのバージョンを選択
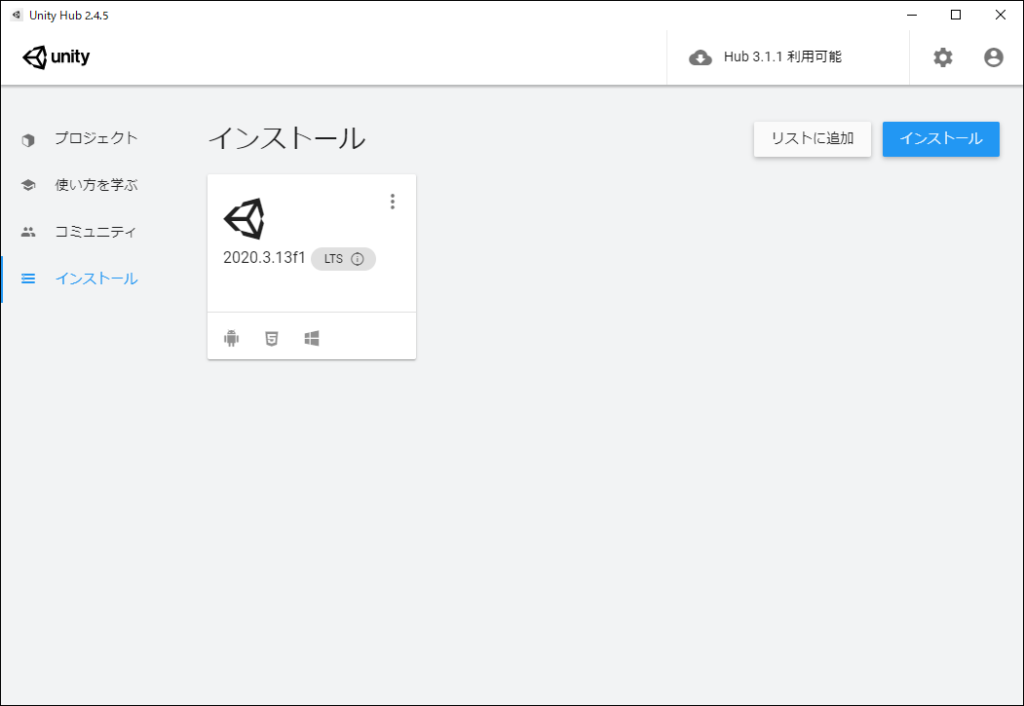
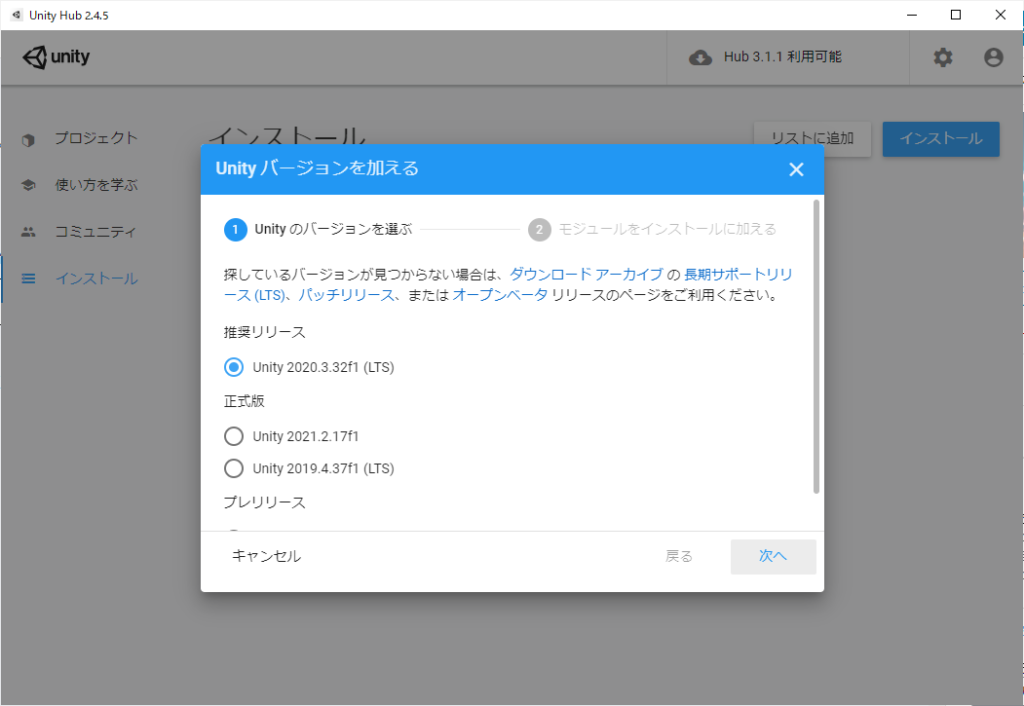
ここで、Unityのバージョンをどうするか疑問を抱える方もいるでしょう。なのでバージョンの分類とどういう人向けかをまとめてみました。
| 概要 | 対象 | |
| 推奨リリース | 現時点での最新のLTS版 (LTS:長期サポート、保証期間は2年) | 初めての方にオススメ |
| 正式版 | 最新の安定版や以前のLTS版 | 安定動作が保証された新機能を抑えたい人 |
| プレリリース | 実験段階のUnity | より新しい機能を試したい人 |
とりあえず、最初は推奨リリースを選んでおけばほぼ間違いないかと。
モジュールの選択
バージョンを選んで次に進むと、モジュールの選択に移ります。
AndroidやiOSのビルド用ツールをはじめ、プラットフォーム別の開発用モジュールを選ぶことができます。
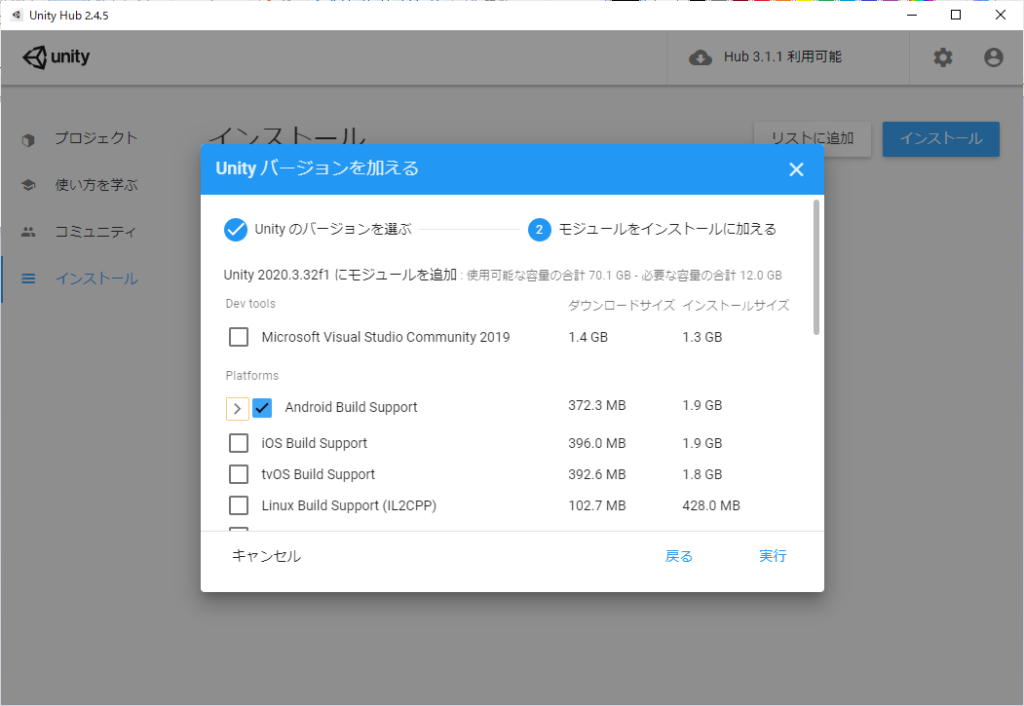
ただし、追加した分だけストレージの容量が必要な点は要注意。追加するモジュールが多いと時間もかかるため、必要なものだけ選んでおくことをお勧めします。迷ったら、ひとまず以下の項目を選択しておけば問題ありません(後で追加もできます)。
- Microsoft Visual Studio:統合開発環境(IDE)。スクリプト作成に大変便利なので、持っていない方は入れておきましょう
- ビルド用モジュール (〇〇〇 Build Support):実機用アプリの生成(ビルド)に必須
あとは、実行ボタンを押せばインストールが開始されます。環境構築が終わるまで気長に待ちましょう。
次の題目
これで、Unity本体に触れるようになります。
次は、ゲームを作るのに必要なプロジェクト作成と簡単な操作説明について、記事を書いていこうかと思います。




